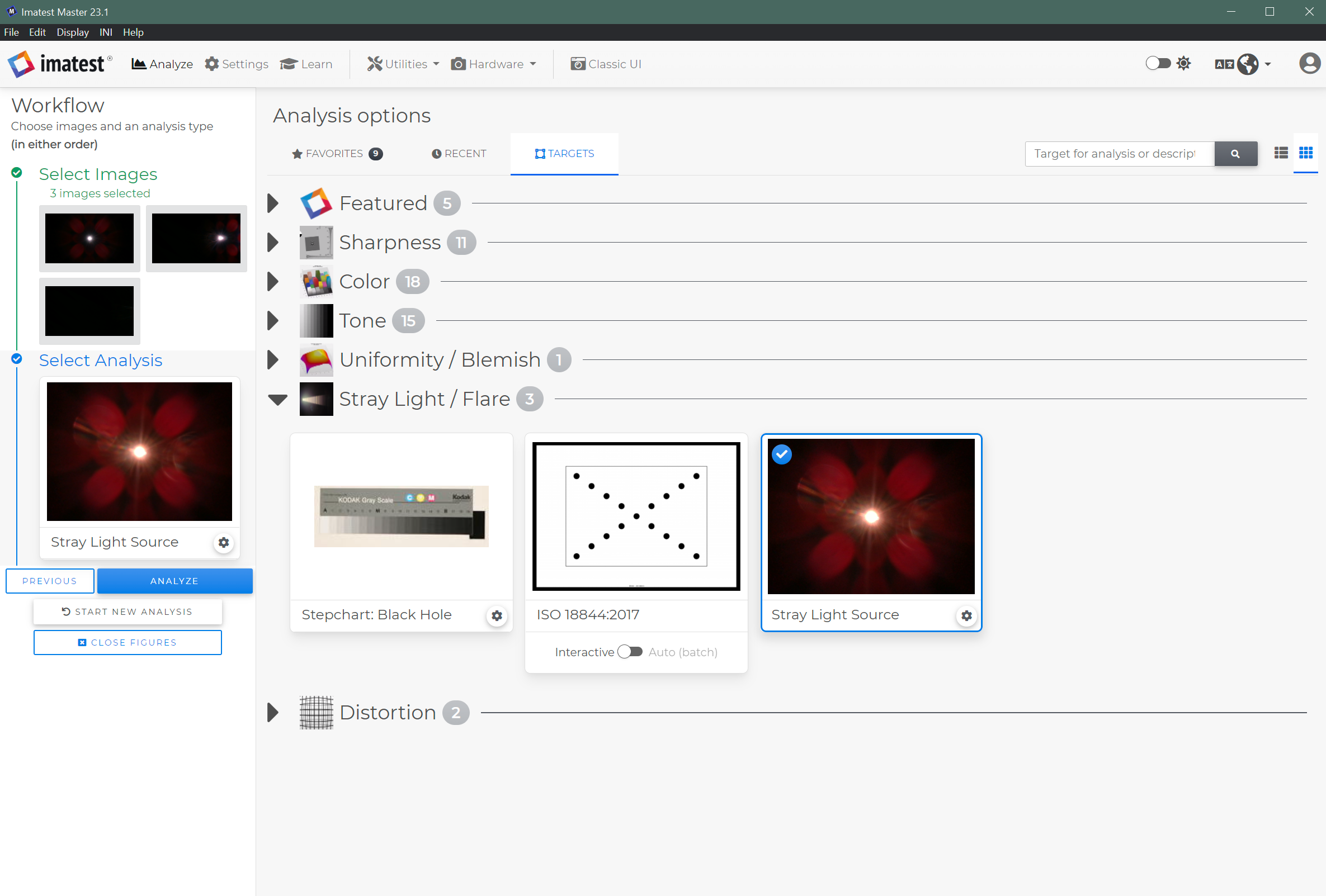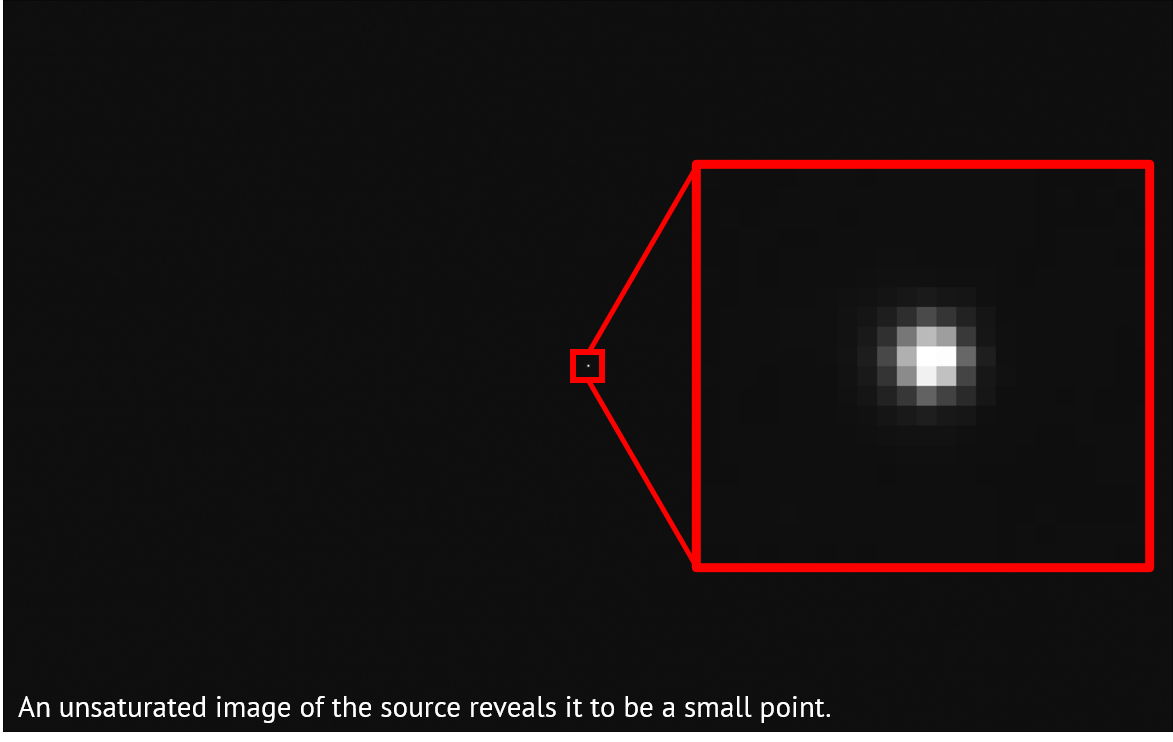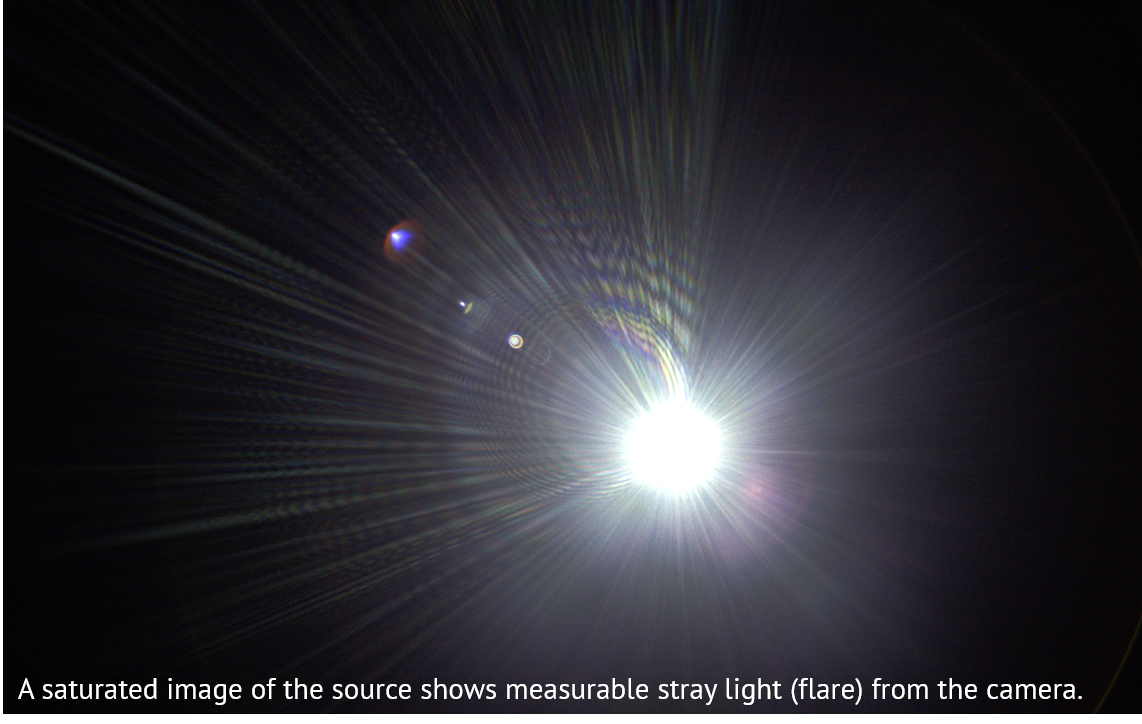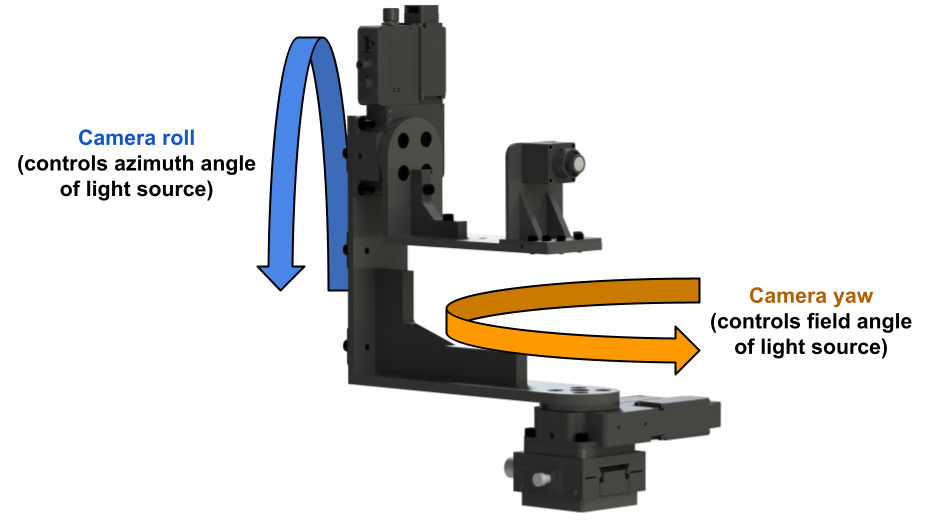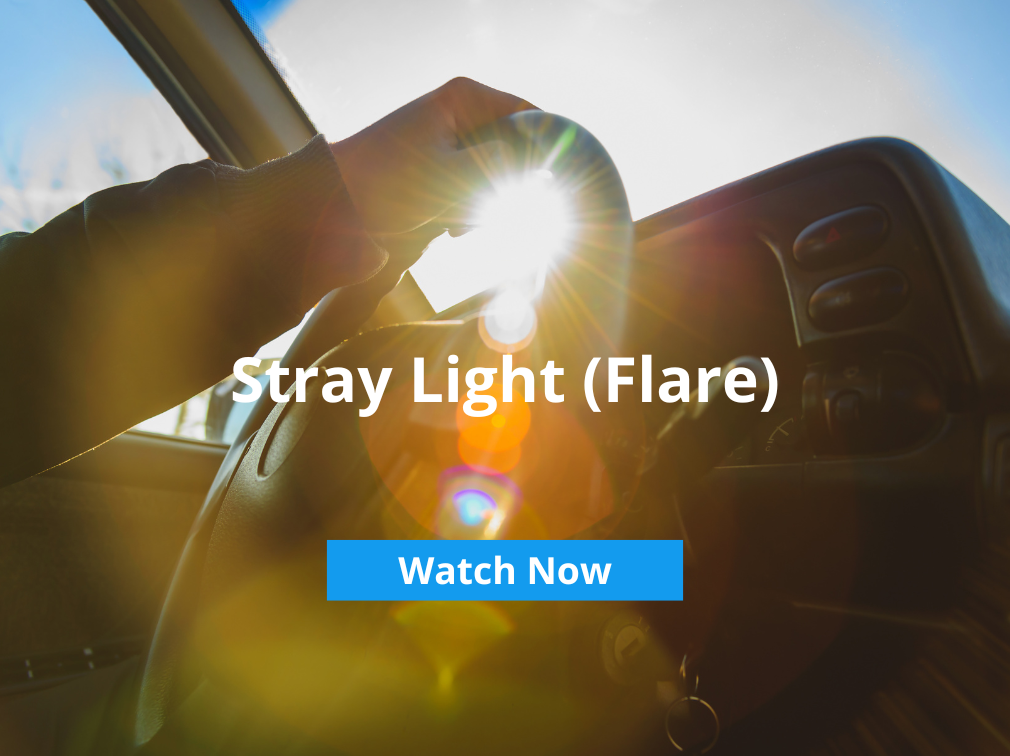Stray light, also referred to as flare, is any light that reaches the focal plane via a non-design optical path. It can cause contrast loss (decrease in dynamic range), false features (seeing ghost images), and changes in color; all of which can degrade the quality of the images captured and even interfere with the ability to detect objects in the scene. Testing for stray light in a camera is crucial for understanding the system’s limitations.
Imatest provides both software and hardware for stray light testing, including:
- Imatest Software (Version 2022.2 or later) for stray light analysis
- Imatest Stray Light LED Source for camera illumination
- Imatest Motorized Gimbal for camera rotational positioning
- Imatest Benchtop Test Stand for convenient test set up
- Imatest Blackout Curtain Fixture for creating a dark environment
- ISO-18844 transmissive test chart for separate chart-based flare measurements
Imatest is actively involved in developing industry standards. Our tools support compliance with IEEE 2020 and ISO 18844.
Learn more about the various components of our stray light testing solution below:
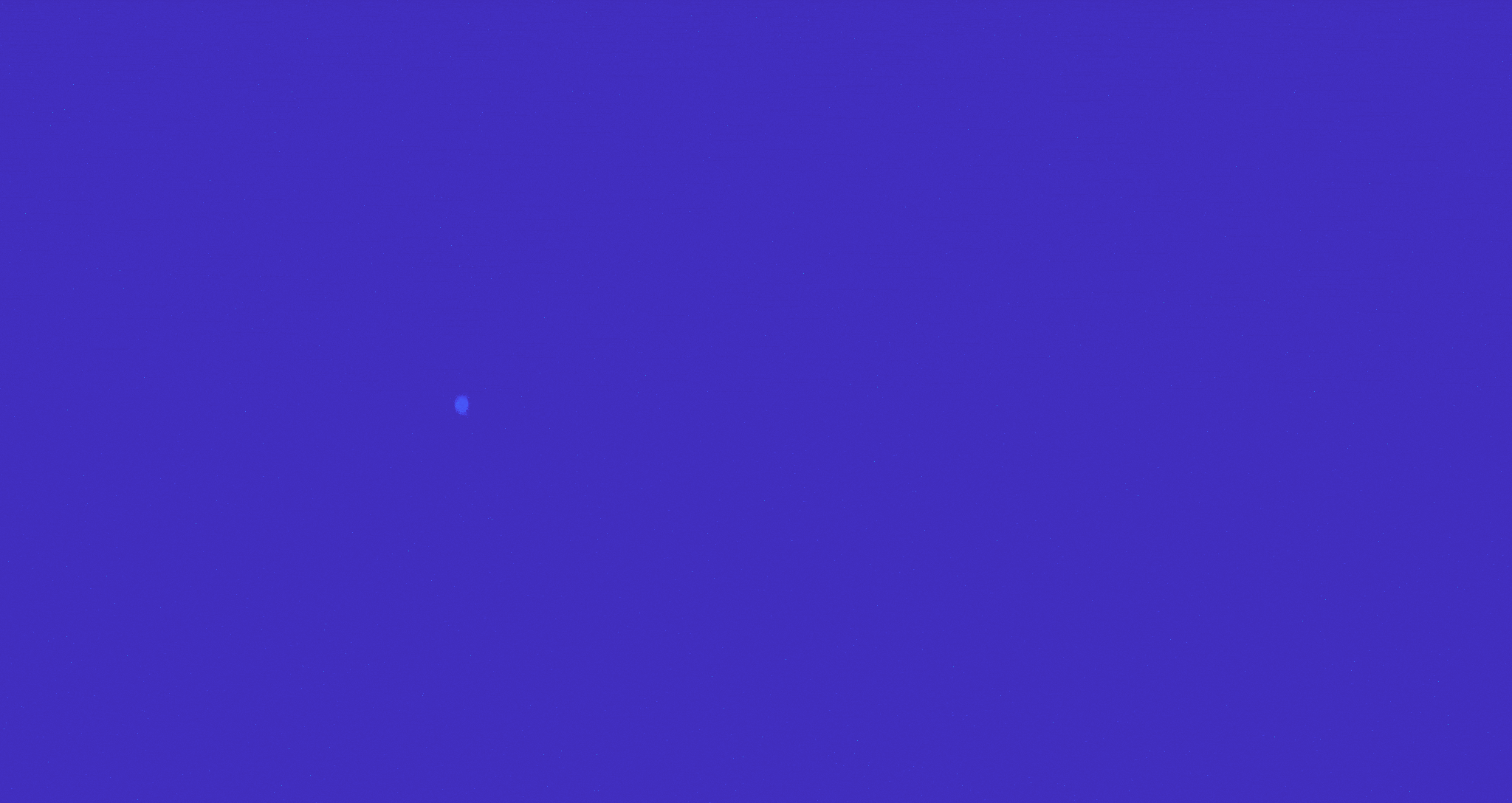
Imatest version 22.2 introduced the stray light source analysis. Import images of a small, bright light source into Imatest to run the analysis. Test images can be processed into normalized stray light metric images. Various information and summary statistics can be derived from the resulting metric images. Outputs include the metric images themselves, as well as plots, videos, and standard output files (e.g., JSON and CSV).
Stray light was updated in version 23.1, version 23.2, version 24.1, and version 24.2.
See also our stray light documentation for more detail about the test and Imatest software functionality.
The Imatest Stray Light LED Source (V2) is specifically designed for characterization and testing of stray light (flare) in cameras. It projects an image of a small point-like source as a uniform, collimated beam of light. When imaged by a camera, the saturated image of the source produces stray light that can be visually inspected or analyzed using Imatest stray light analysis software.
The Imatest Stray Light LED Source is available for purchase on the Imatest Store.
Details:
- Small source angular size for high resolution stray light measurements and detailed characterization of stray light, including diffraction spikes, ghosting, and veiling glare
- Spatially uniform collimated beam benefits repeatability of measurements
- Designed for low internal reflections (e.g., no halo) by intentionally underfilling the collimating lens with light
- Adjustable intensity/brightness
- Adjustable lens focus, allowing for both collimated or diverging beams
The Imatest Motorized Gimbal allows for automated rotational positioning of your camera. The Motorized Gimbal is designed to be used for precision camera-to-target alignment and/or for executing automated test plans that include multiple camera poses. The Motorized Gimbal provides control over camera roll and yaw (or alternatively, pitch and yaw for general testing) which effectively provides control over the field angle and azimuth angle of a light source when properly set up and aligned. The Motorized Gimbal has 360-degree range for both axes and positional accuracy of 0.08 degrees. An adjustable configuration is available with three axes of translational positioning, eliminating the need for a dedicated device holder.
The Imatest Motorized Gimbal is available for purchase on the Imatest Store. See also the Motorized Gimbal instructions page for additional details on how to get started with using the gimbal for stray light testing.
Details:
- Easily connect using USB 2.0 or serial communication ports and send commands over RS-232
- Zaber software makes it easy to control the speed and position of the target, change the device settings, and write custom scripts
- The rotational stages include indexed knobs which provide manual control even without a computer
- Mounted to a goniometric stage for leveling
- Control Interface: USB Serial Interface, Zaber Console Control Software, Python 3 – Zaber Motion Library, C++ Zaber Motion Library

The Imatest Benchtop Test Stand (BTS) is an easy-to-use test fixture for accurate and repeatable image quality testing. Its compact design easily fits on a standard workbench or table. The BTS features a rail system for repeatable positioning, with both manual and motorized versions available. The BTS is available in a purpose-built configuration for stray light testing, designed for compatibility with the Imatest Motorized Gimbal and Imatest Stray Light LED Source.
The Imatest Benchtop Test Stand (stray light version) is available for purchase on the Imatest Store.
Details:
- Compatible with the Imatest Motorized Gimbal and Stray Light LED Source (sold separately)
- Platform for mounting the light source includes tip-tilt adjustment and X+Y translational adjustment for aligning the light source with the camera
- Optional neutral density (ND) filter kit available for attenuating the light from the source (i.e., for capturing unsaturated reference images). The kit includes a small platform with a slotted screw hole for mounting the ND filter in front of the light source, allowing the ND filter to be placed some distance away from the collimating lens of the source to avoid reflections between the two.
- Small size with a footprint of 54″ x 21” (1.37M x 0.53M)
Watch our video overview for the BTS below:

Stray light testing should be performed in a large, dark room to eliminate any potential for unwanted reflections. If a large, dark room is not available, blackout curtains may be used instead. Imatest offers blackout curtain fixtures of various sizes for stray light testing and other image quality testing needs.
The Imatest Blackout Curtain Fixture is available for purchase on the Imatest Store.

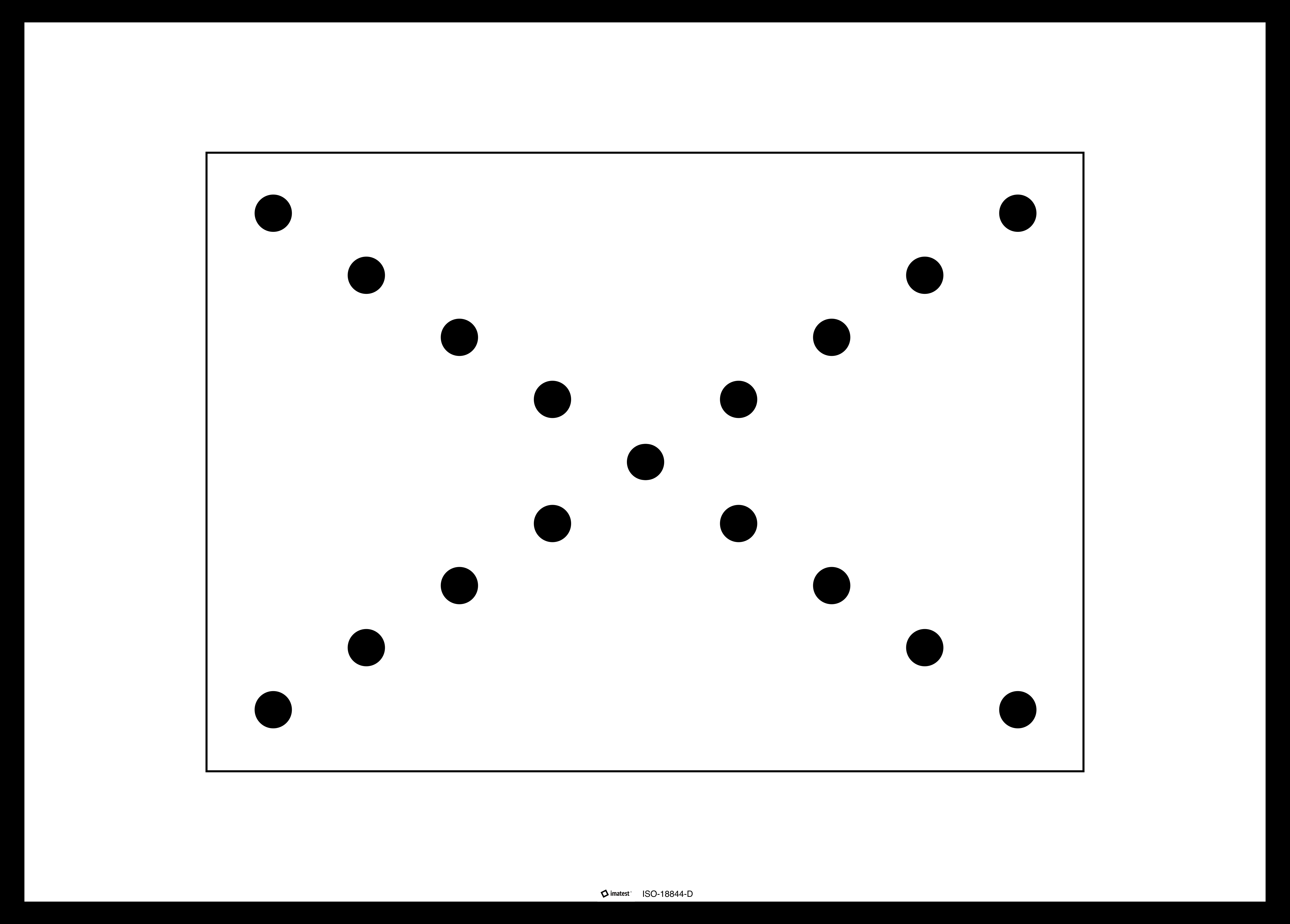
The ISO-18844 transmissive test chart is designed for flare testing according to the ISO 18844 standard (part C). It includes a mylar photomask with high-density non-reflective black patches to minimize reflections. The chart is mounted on clear acrylic for ease of use and compatibility with an Imatest uniform LED backlight. Images of the chart can be analyzed using Imatest software, providing measurements for veiling glare.
The ISO-18844 transmissive test chart is available for purchase on the Imatest Store. See also Imatest’s documentation on veiling glare.
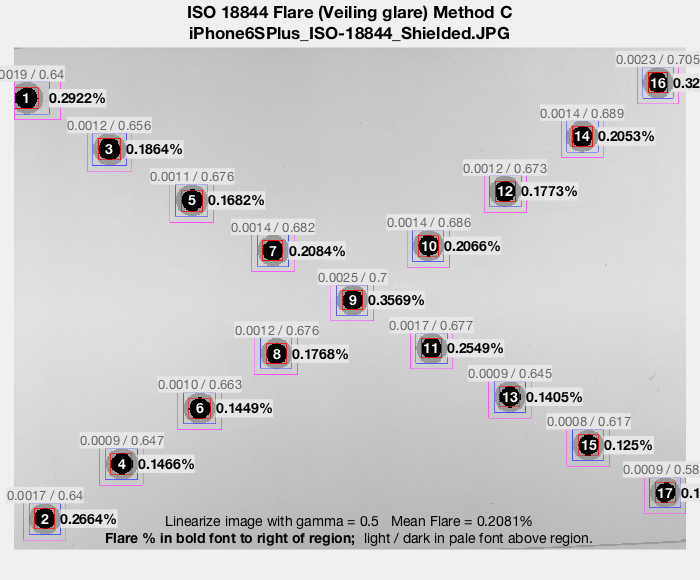
For more information on stray light and setting up your stray light test system, visit our stray light documentation.