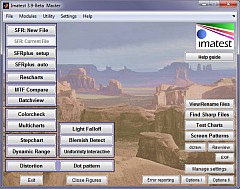 Imatest’s standard interface is a versatile and powerful tool for interacting with its many modules, but it can be complex and intimidating, especially for lab technicians or personnel with limited training in Imatest’s many capabilities.
Imatest’s standard interface is a versatile and powerful tool for interacting with its many modules, but it can be complex and intimidating, especially for lab technicians or personnel with limited training in Imatest’s many capabilities.
Also, there is always a chance that one or more settings may be different from the expected values. Imatest settings are stored in imatest.ini and updated whenever modules are run. They can be saved to a named file or loaded or merged from a named file. This gives users strong control the settings, but it can still be challenging to obtain the correct settings for production or lab environments— very important since erroneous settings can have unpredictable effects on test results.
These issues have been solved with the Imatest Functional Interface (introduced in Imatest 3.9)— a simple but highly-customizable alternative to the standard Imatest interface that ensures that the correct settings will always be used.
The functional interface is of special interest to anyone who needs to run
a large number of tests with consistent settings.
The Imatest Functional Interface
The Imatest Functional Interface is a separate interface for running Imatest modules that is
- Simple and uncluttered: Only the necessary functions are displayed.
- Consistent: You can specify a merge file that ensures that settings are correct and consistent.
- Easy to use by personnel with limited training: Operators don’t need to worry about details of settings.
You can always return to the standard Imatest interface (main window) when the need arises.
|
It can be opened
If you are working with shortcuts, change the Target (shown on the right) from run_imatest.bat for standard Imatest Master runs to run_functional.bat. |
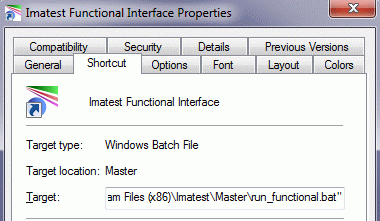 |
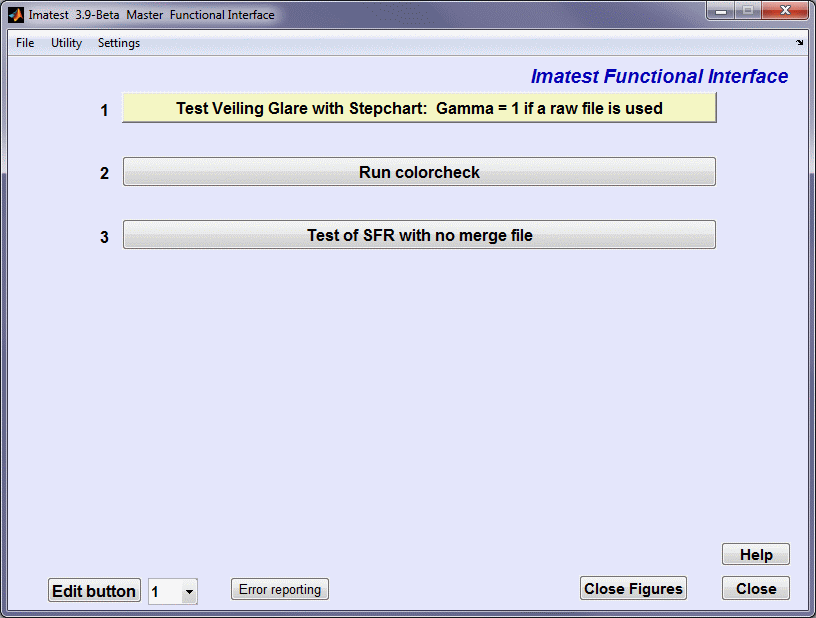
Imatest Functional Interface showing three populated buttons (out of 12 maximum);
buttons 80% of maximum width; Large fonts selected for visibility
When you press a button in the Functional Interface,
The button text, merge file, and module are specified in an editor that is opened with Edit button on the lower-left. (This menu is not displayed when the Functional Interface is opened from Windows, but it can be displayed by pressing Settings, Show edit menu.) Imatest Functional Interface |
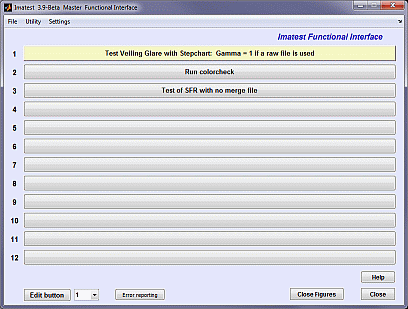 |
The Functional Interface Editor
The editor is opened by clicking or the popup menu just to its right, on the lower-left of the Functional Interface. (If this menu is not displayed, click Settings, Show edit menu.)
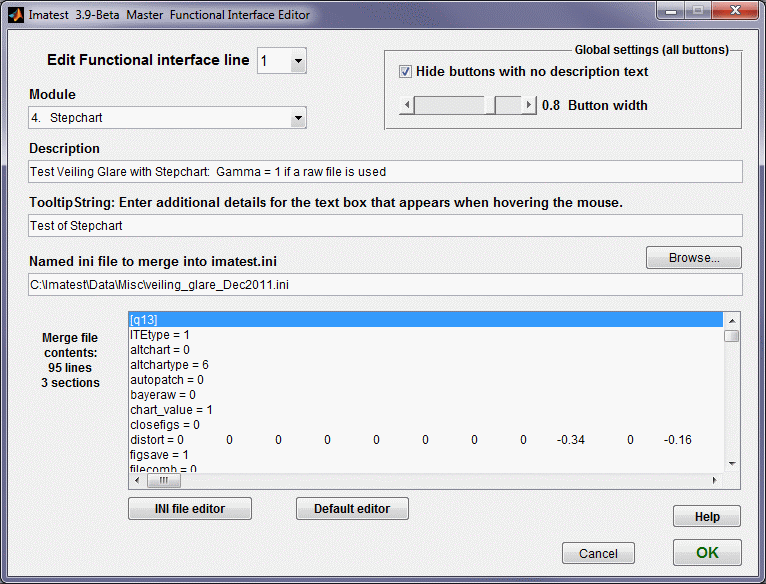 Functional Editor window (for Button 1 of the Functional Interface)
Functional Editor window (for Button 1 of the Functional Interface)
Functional Editor settings:
Global settings: These affect all the buttons.
- Hide buttons with no description text If checked, only display buttons that contain text in the description field. If not checked, display all twelve buttons.
- Button width (slider): Set the (relative) button width: 1 is the maximum width. Can improve button appearance if description text is short.
Module: Choose the module to run: SFR, SFRplus, Light Falloff, etc. The long list includes Rescharts and Multicharts modules.
Description: This is the text that appears on the button (1 in the above example). It should be clearly descriptive.
Tooltip string: This is the text that appears in a box when the mouse hovers above the button. Enter additional detail and instructions here, if needed.
Named ini file to merge into imatest.ini: This is the ini file that contains the saved settings to be used. A complete copy of imatest.ini should generally not be used. The ini file should include
- the section for the module to be run ([q13] in the above example— an old name for Stepchart kept for backwards-compatibility),
- [imatest] (a few general settings),
- [dcraw] (settings for demosaicing the image using dcraw), and
- [rdraw] (if needed: settings for General Read Raw).
It is best to remove file names from the ini merge file.
opens the merge file in the INI File Editor described below: it is a very powerful tool for preparing merge files for the Functional Interface as well as Imatest IT (the Industrial Testing editions).
opens the merge file in a standard editor (Notepad in Windows).
You can use the Edit Functional Interface line menu at the top to edit a different button.
INI File Overview
Imatest settings are saved in INI files: imatest.ini, rescharts.ini, and multicharts.ini. INI files are updated when settings are changed in input dialog boxes, in the Settings menu of the Imatest main window, or when the ini file is edited (see below). Settings can be edited and saved in named files for use as Functional Interface merge files or IT (Industrial Testing) control files.
You don’t need to know the exact location because the INI File Editor will open imatest.ini (or rescharts.ini or multicharts.ini) from the correct location, which derived from the system environment variable $APPDATA$ (C:Usersuser_nameAppDataRoaming In Windows Vista/7 (English)). The full English-language Windows Vista/7 path name for imatest.ini is C:Usersuser_nameAppDataRoamingImatestimatest.ini. The name may be different in other operating systems and languages.
| INI files are text files structured so that section titles are enclosed within brackets ( [ … ] ) and lines have the form name = value, e.g., nwid_save = 2601. Value may be a number, a character string, or empty. The meaning is often obvious. The equal sign (=) must be present. |
[section] name1 = value1 name2 = value2 … [next_section] |
|
| Example:dispwelcome = 1 means display the Welcome screen when Imatest is started.edfile is the image editor location, used to show saved screen displays in interactive modules (Rescharts, etc.) | [imatest] dispwelcome = 1 evalvl = 1 exiftool = 2 expandplt = Min fontsize = 10 readexif = 1 shrink_largef = 1 acquire = 0 edfile = C:Program Files (x86)IrfanViewi_view32.exe [sfr] filecomb = 0 folder = C:ImatestDataSFR save_dir = C:ImatestDataSFRResults |
|
For Functional Interface merge files or IT control files, non-essential sections and data can be removed by following one of the procedures described below.
Preparing a merge file
The INI File Editor is the same editor that opens when you press Edit/Reset Module(s) from the Settings dropdown menu of the Imatest main window, Rescharts, or Multicharts. It has been enhanced to facilitate creating of INI files for the Functional Interface as well as the IT (Industrial Testing) edition. You can use it to set up a merge file fairly quickly following the steps below.
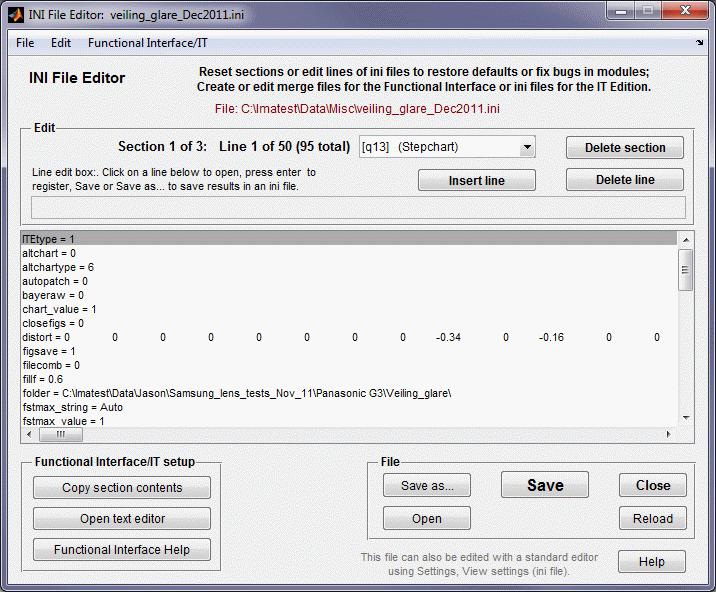
INI file editor
- From the Imatest main window (or the Rescharts or Multicharts windows), run the module you want to add to the Functional Interface, making sure you have the settings you want to save (the correct dcraw demosaicing parameters, units, displays, etc.).
- Click Settings, Edit/Reset Module(s) to open the INI editor.
Method 1: Use an external editor (Notepad).
- Click Open text editor in the Functional Interface/IT setup section on the lower-left. This opens an empty editor screen in Notepad.
- Select the section that corresponds to the module you just ran ([a13] in this example), then click on Copy section contents.
- Paste (control-V) the clipboard contents into the Notepad window.
- Repeat this procedure for [imatest], [dcraw], [rdraw], and any other relevant sections. For example, you may want to add [sqf] to [sfr] or [sfrplus] if you plan to display Subjective Quality Factor.
- Edit the merge file contents. Go through the contents of Notepad, removing path names that might interfere with the run. If you don’t do this you’ll always have to navigate from the saved folder. (Keep certain path names such as color reference files for Colorcheck or Multicharts). It’s also a good idea to remove image size and crop settings; these would tend to overwrite settings from recent runs, which should generally be saved. Typical names are nht_save, nwid_save, and roi_mult or roi (depending on the module).
- Save the Notepad contents, taking care with the location and path name. You can always open the file for editing later.
Method 2: Use the INI file editor.
- Click Save as… to save the file to the intended merge file location: Do this first so you don’t accidentally overwrite the original file.
- Select a section to remove from the merge file. (There may be quite a few.) In general you’ll want to keep the section for the module of interest and related modules (for example, keep [sqf] for [sfr] or [sfrplus]). Most of the time you’ll want to keep a few others, especially [imatest], [dcraw], and [rdraw].
- Edit the merge file contents. Go through the remaining sections, removing path names that might interfere with the run. If you don’t do this you’ll always have to navigate from the saved folder. (Keep certain path names such as color reference files for Colorcheck or Multicharts). It’s also a good idea to remove image size and crop settings; these would tend to overwrite settings from recent runs, which should generally be saved. Typical names are nht_save, nwid_save, and roi_mult or roi (depending onthe module).
- Click Save. You can always open the file for editing later.
To complete the button setup,
- Click Utilities, Functional Interface to switch to the Functional Interface.
- Click the button number you want to add or edit on the lower left of the Functional Interface window.
- Edit the settings buttons as needed. You’ll need to add the ini merge file location to the Named ini file to merge into imatest.ini box. Then click OK.
The button should be ready to boogie. :-) Of course you’ll want to test it.
The INI file reference page should be helpful with the Functional Interface as well as the Industrial Testing (IT) edition.

