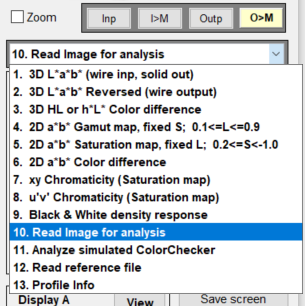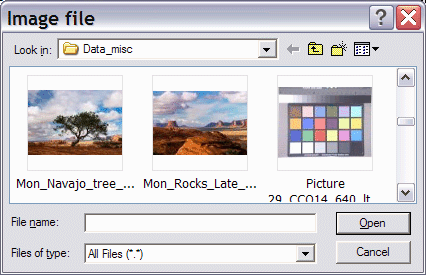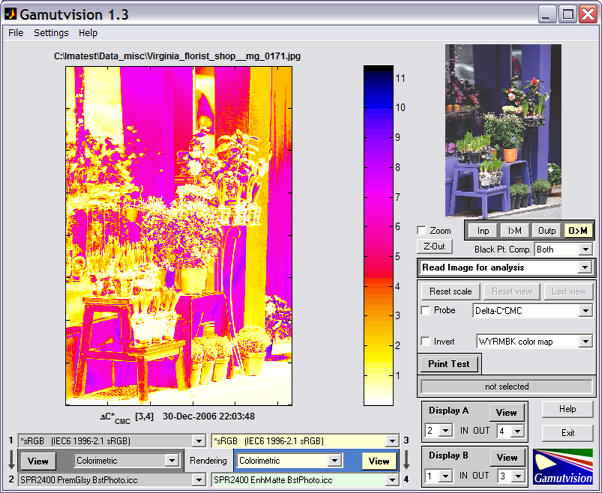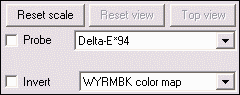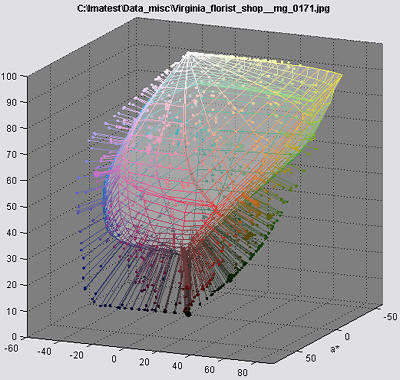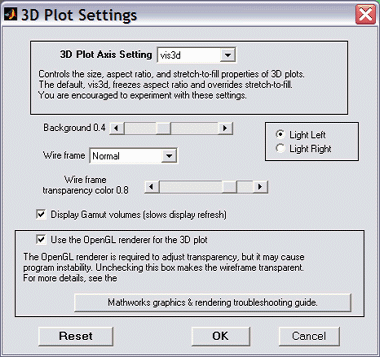Analysis of individual images
Gamutvision main page – Gamutvision Table of Contents/Site map – Using Gamutvision – Using Gamutvision 2: Displays
2D Color difference display – 3D Vector color difference – Colorchecker
The most recently selected display appears.
2D Image color difference display
Here is an example, showing a 2-Dimensional pseudocolor plot of Delta-C*CMC (ΔC*CMC ) for the image mapped from sRGB to the Epson R2400 (SPR2400 EnhMatte BstPhoto.icc with Colorimetric rendering intent with Black Point Compensation on). This example uses a photograph taken in Paris by Virginia Bonesteel.
This pseudocolor display shows one of several perceptual measures of image color difference before and after gamut mapping. It contains far more information than the gamut warnings of image editors, which merely tell you that a color is outside the gamut of the output device, but give no indication of how much change to expect.
The Display options area, located on the right of the Gamutvision window, contains the following controls.
|
Delta-E*ab Delta-C*ab Delta-E*94 Delta-C*94′ Delta-E*CMC ‘Delta-C*CMC Delta-L* Delta-Chroma Delta-|Hue distance Delta-Hue angle L* (input) L* (output) Chroma (input Chroma (output) Input > Monitor Output > Monitor Input 3D cluster Output 3D Cluster ‘Input-Output 3D Vectors Output-Input 3D Vectors |
- The color map (2D color difference plots only) is selected in the lower popup menu. The map shown, WYRMBK (White-Yellow-Red-Magenta-Blue-Black) goes from white to black through a range of light to dark colors. It offers an intuitive light-to-dark progression and good value discrimination. Other color maps have different properties.
- Probe (2D plots only) turns on the probe. When the probe box is checked, crosshairs appear in the Gamutvision window, and the error metrics shown below are displayed beneath the image for the location where the left mouse button is clicked. You can also click on the preview image on the upper-right. Input and output colors are shown to the left of the metric:, input on the top and output on the bottom. The probe is turned off whenever you click outside the images.
The probe displays
- Input and output L*a*b* values
- ΔE*ab, ΔC*ab, ΔE*94, ΔC*94, ΔE*CMC, ΔC*CMC
- ΔL*, ΔChroma (ΔC*), Δ|Hue distance| (ΔH*), and ΔHue angle (degrees)
- The Invert checkbox (2D color difference plots only) inverts the direction of the color map. It is useful for metrics like ΔChroma, which is mostly negative.
- Displays can include Vectors only (no wireframe), Output wireframe, and input wireframe (in addition to the cluster and vector plots).
- The wireframe transparency can be adjusted from totally transparent (1) to opaque (0).
- The wireframe line color, face color, and the background color can be changed in the Dialog box that opens when you press the button.
- The image can be rotated manually or automatically. Automatic rotation may be turned on and off using the button.
The algorithm for this display is quite complex: it involves reducing tens or hundreds of thousands of image colors to a manageable number. Essentially, the L*a*b* coordinates are transformed into spherical coordinates centered at L* = 50 and a* = b* = 0. The sphere is divided into segments of approximately equal area, each of which is filled with the image color with maximum radius.
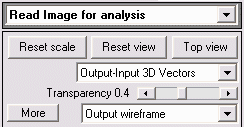 The Display options area for the 3D L*a*b* plots are different from the 2D plots.
The Display options area for the 3D L*a*b* plots are different from the 2D plots.
- resets the scale to fit the current display. When different mappings or wireframes are selected the scale is expanded to fit the display. The scale remains expanded to facilitate visual gamut comparisons until is pressed.
- restores the original viewing angle.
- shows the view from the top (the a*b* plane). appears in this location after has been pressed. Pressing it restores the previous viewing angle.
- Display/Color metric (containing Output-Input 3D Vectors) is the same for 3D and 2D displays.
- Transparency (slider) sets the transparency of the output wireframe. It is only active if the output wireframe is selected. (It isn’t active for the input wireframe because it would obscure all data.)
- The lower popup menu contains the following selections.
- Vectors only No wireframe is displayed.
- Input wireframe The input (outer) wireframe is displayed. It is always transparent.
- Output wireframe The output (inner) wireframe is displayed. Transparency can be adjusted. This display has a small bug: Input points (or circles) in front of an opaque wireframe appear to be behind the surface. They display fine when they are on the side. (This could be a glitch in the OpenGL implementation on my computer.)
The X-Rite/Calibrite ColorChecker®Gamutvision can analyze a simulated GretagMacbeth ColorChecker, derived from L*a*b* D65 data supplied by GretagMacbeth. This data is transformed to the input color spaces (1 and 3). Display selections are identical to Image color analysis, described above. ΔE94 pseudocolor plot |
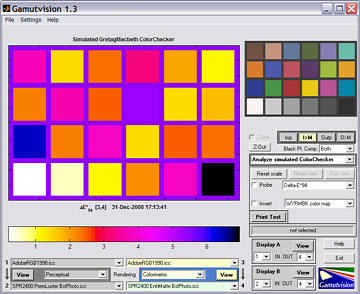 |