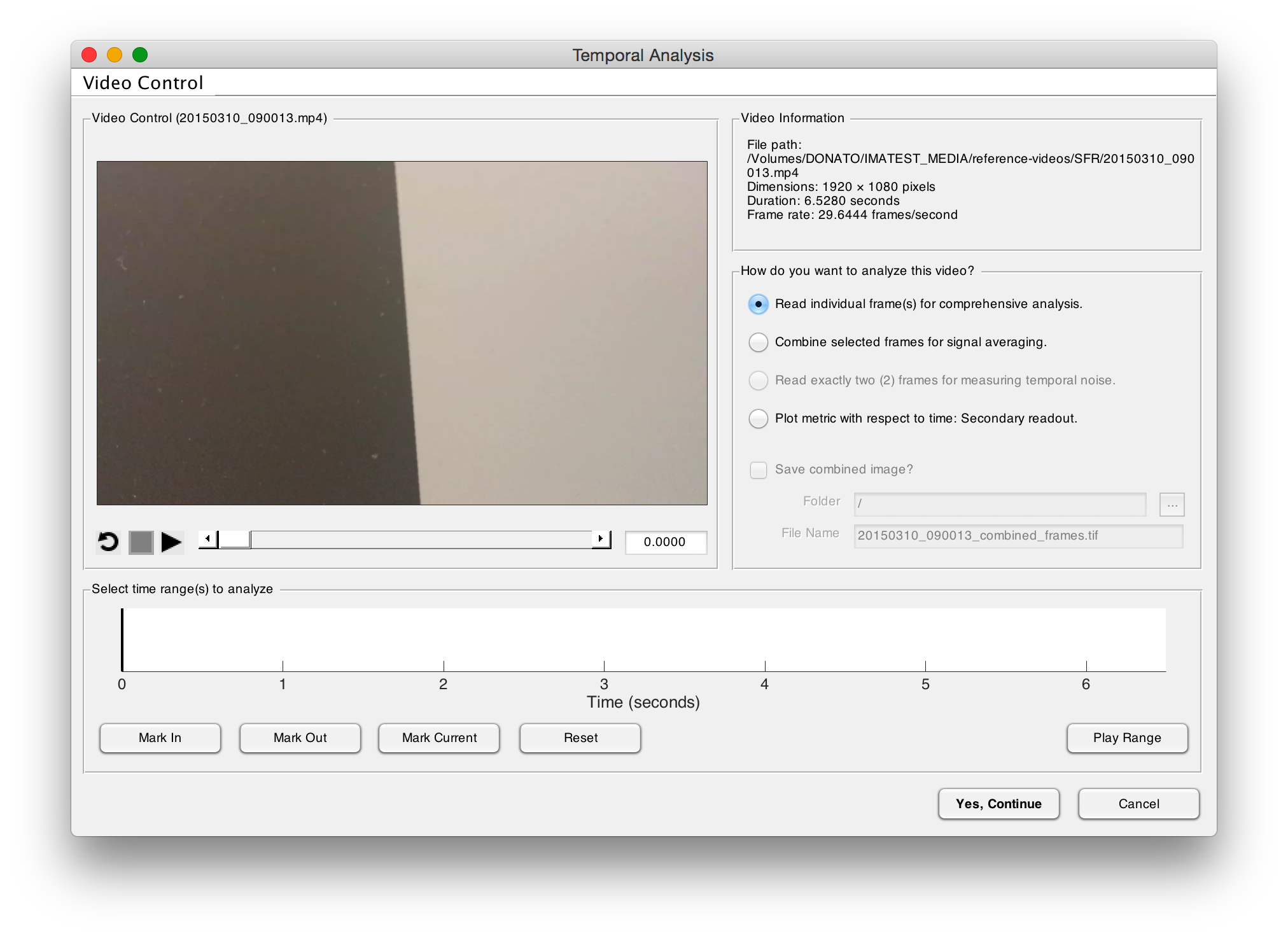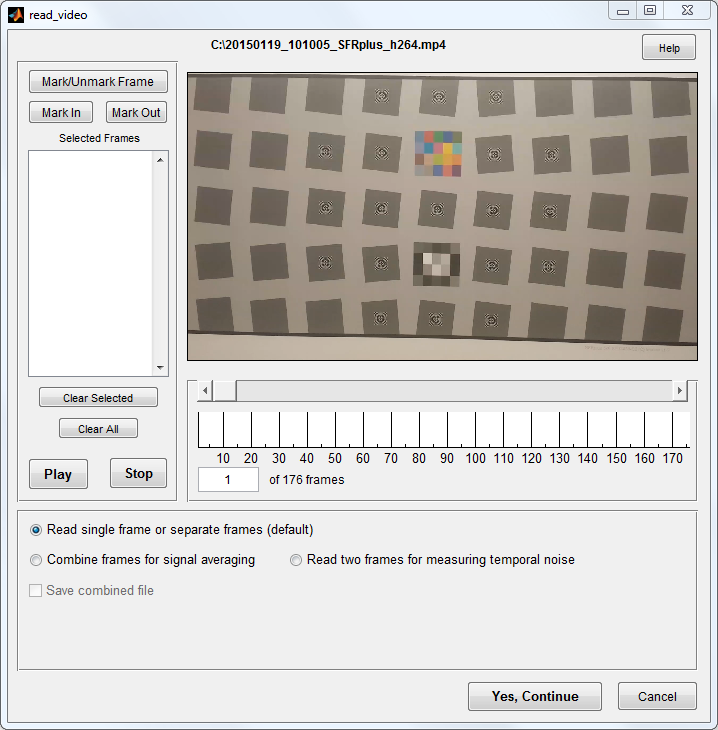Overview
Imatest can acquire single frames or groups of frames from the video file formats supported by the Matlab VideoReader class.
Video files are recognized by their extension. The types of video files that you can use with Imatest depend on your operating system and installed codecs. In the latest version of Imatest, the following video formats can be read for analysis:
|
All Platforms |
AVI, including uncompressed, indexed, grayscale, and Motion JPEG-encoded video (.avi) Motion JPEG 2000 (.mj2) |
|
All Windows® |
MPEG-1 (.mpg) Windows Media® Video (.wmv, .asf, .asx) Any format supported by Microsoft® DirectShow® |
|
Windows 7 or later |
MPEG-4, including H.264 encoded video (.mp4, .m4v) Apple QuickTime Movie (.mov) Any format supported by Microsoft Media Foundation |
|
Macintosh |
Most formats supported by QuickTime Player, including: MPEG-1 (.mpg) MPEG-4, including H.264 encoded video (.mp4, .m4v) Apple QuickTime Movie (.mov) 3GPP 3GPP2 AVCHD DV |
|
Linux® |
Any format supported by your installed plug-ins for GStreamer 0.10 or above, as listed on http://gstreamer.freedesktop.org/documentation/plugins.html, including Ogg Theora (.ogg). |
The Imatest Video Reader interface is more functional and robust with each Imatest release. The following sections describe how to work with video files in different versions of Imatest.
Versions 4.4 and later
In the latest versions of Imatest, frames are extracted for analysis by video time. In this interface, play controls have been updated to standard play control icons. Begin by identifing the sections of the video desired for analysis. The four analysis modes enable a a variety of analyses for video files. Certain modes may only be available for specific modules.
In all modules, you can Read individual frame(s) for comprehensive analysis. This option functions on a single frame or batch of frames and performs the tests specified in the settings windows that appear after the Video Reader interface.
Again, in all modules, you can Combine selected frames for signal averaging. This averages the pixel value for all of the images selected in the given time range.
In Colorcheck and Stepchart, you can Read exactly two (2) frames for measuring temporal noise. You will only be able to mark two current frames for analysis; marking in and out points will be disabled. For more information on this analysis, see the Temporal Noise figure in Colorcheck.
In SFR, Colorcheck and Stepchart, you can select a range of frames to analyze and Plot a particular metric with respect to time CREATE AAA page. Marking current frames will be disabled.
After selecting the desired analysis, select the frames to be analyzed.To select a time for analysis, press . To select a range of times for analysis, navigate to the first desired time and click . Then, navigate to the last desired time and click . To clear these values, press .
After selecting the desired frames for analysis, press .
Versions 4.0.9 through 4.3.n
In Imatest Versions 4.0.9 through 4.3.n, frames are extracted for analysis by frame number. This interface enables you to play through the video file. To select or deselect a frame for analysis, press . To select a range of frames for analysis, navigate to the first desired frame and click . Then, navigate to the last desired frame and click . The Selected Frames box provides an overview of the selected frames and allows you to clear frames no longer desired for analysis.
After selecting the desired frames for analysis, press . If no frames are explicitly selected for analysis, the current frame displayed on the interface will be automatically selected for analysis.
If you encounter an error containing the text Reference to non-existent field ‘hVideo’, refer to this knowledgebase post.
Versions 4.0.8 and earlier
When working with early versions of Imatest, we recommend using VLC Media Player for extracting frames from a video file for analysis. In VLC, open a video file and navigate to the desired frame. Pause the video, then click , . The snapshot will be saved to the directory listed under , , . The saved frame is analyzed in Imatest as a standard image file. By default, snapshots are saved as PNG files.