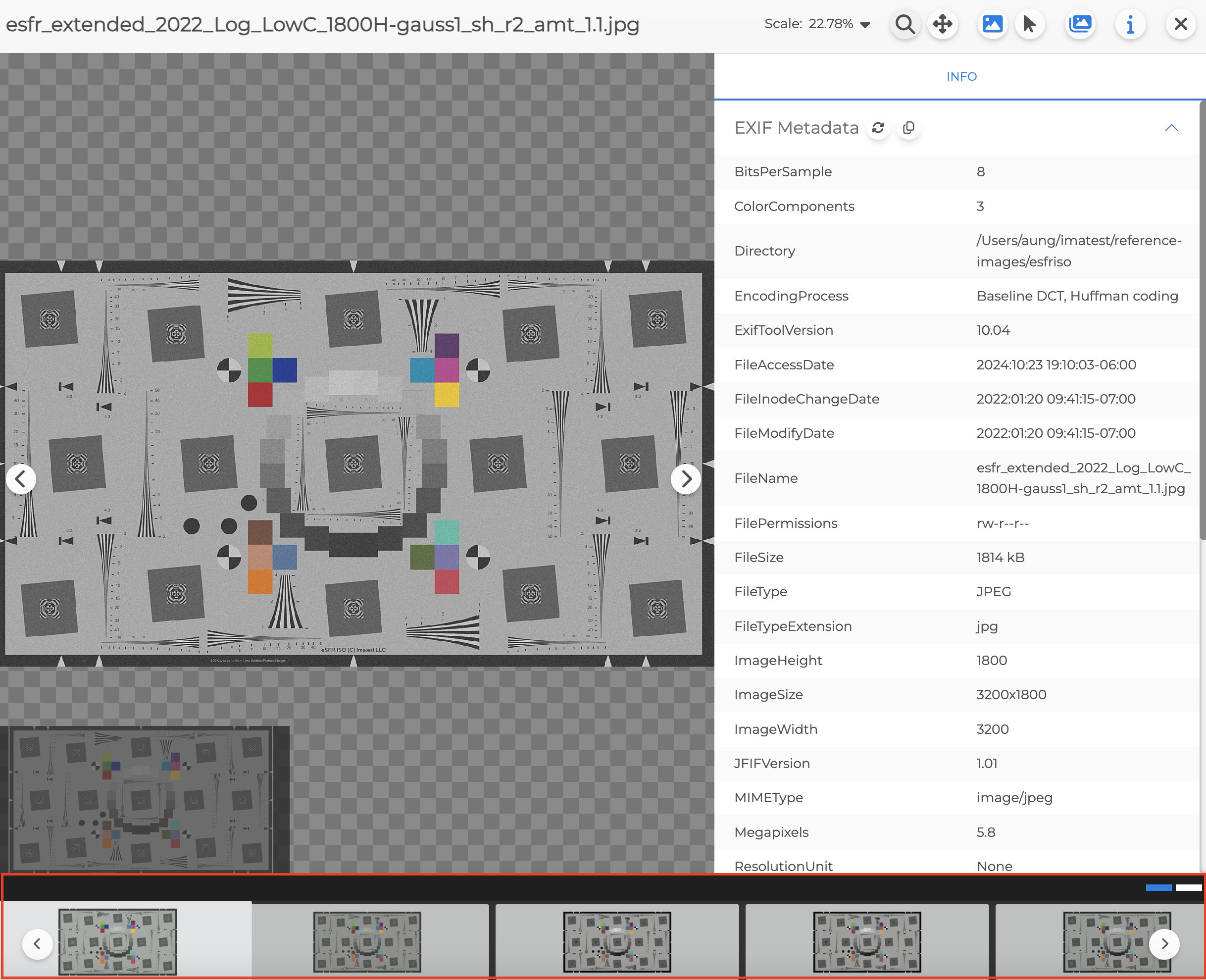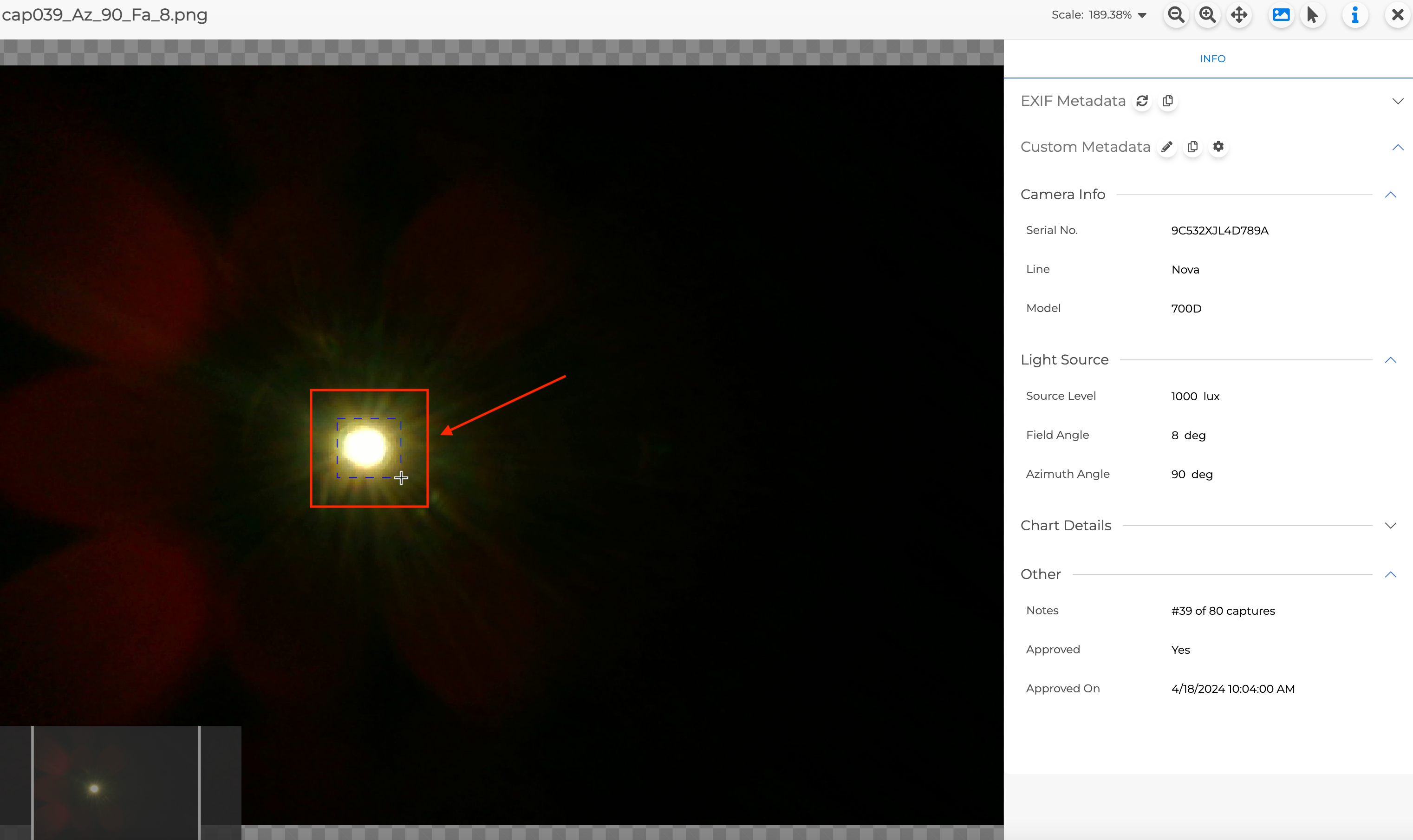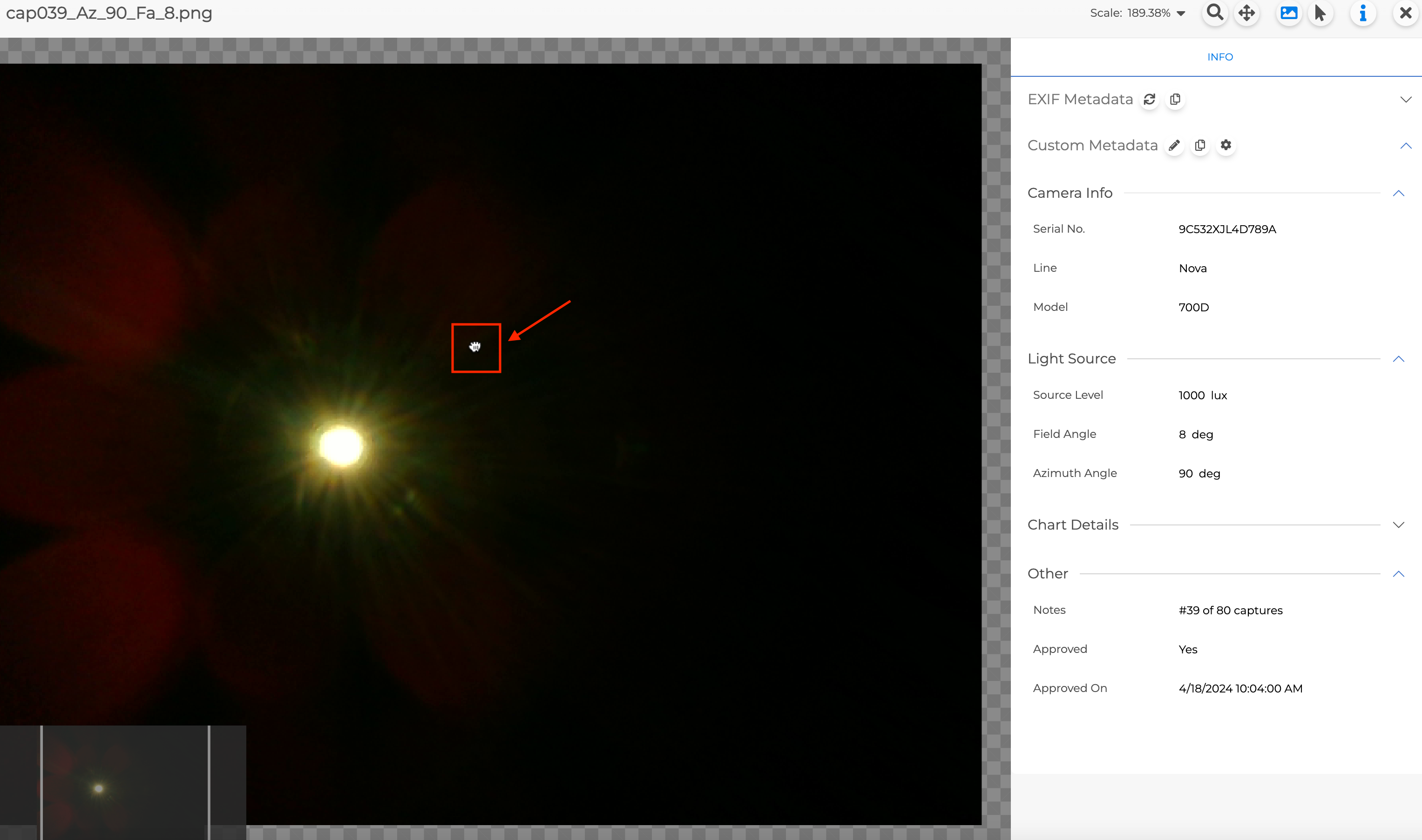Introduction to Image Preview in Main Window
To open Image Preview for a single image, click the Eye icon on the uploaded image in the Main Window.
![]()
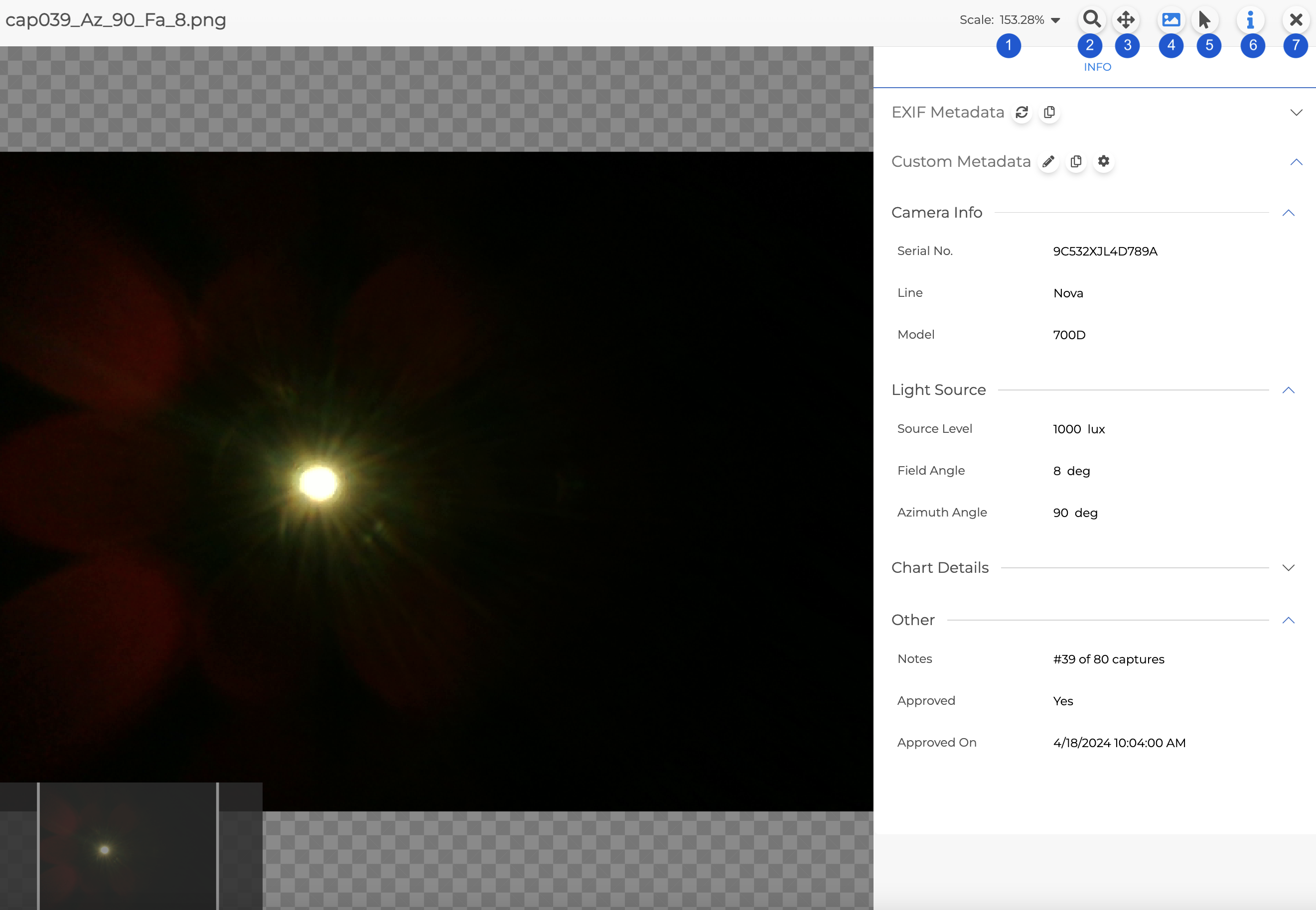
|
1 |
Zoom Scale |
To change to a specific zoom scale, double click on the number to display the input box. Once the number has been entered, click Enter to set the zoom. | |
|
2 |
Zoom Mode |
When the Zoom Mode icon has been clicked, the Zoom In and Zoom Out icons will appear. These buttons can be clicked to zoom in and out of the image, respectively. While in Zoom Mode, the cursor on the image will change to a crosshair. This allows for zooming in into a specific feature of the image by clicking and dragging the mouse to draw a rectangle. The mouse scroll wheel can also be used to zoom in and out of the image in both Zoom and Pan Modes. |
|
|
3 |
Pan Mode |
When the Pan Mode icon has been clicked, the cursor on the image will change to a hand. Use the mouse to click and drag to move the image, and the scroll wheel to zoom in and out. |
|
|
4 |
Minimap |
The Minimap always shows the whole image and includes a rectangle that indicates the current visible portion of the image. |
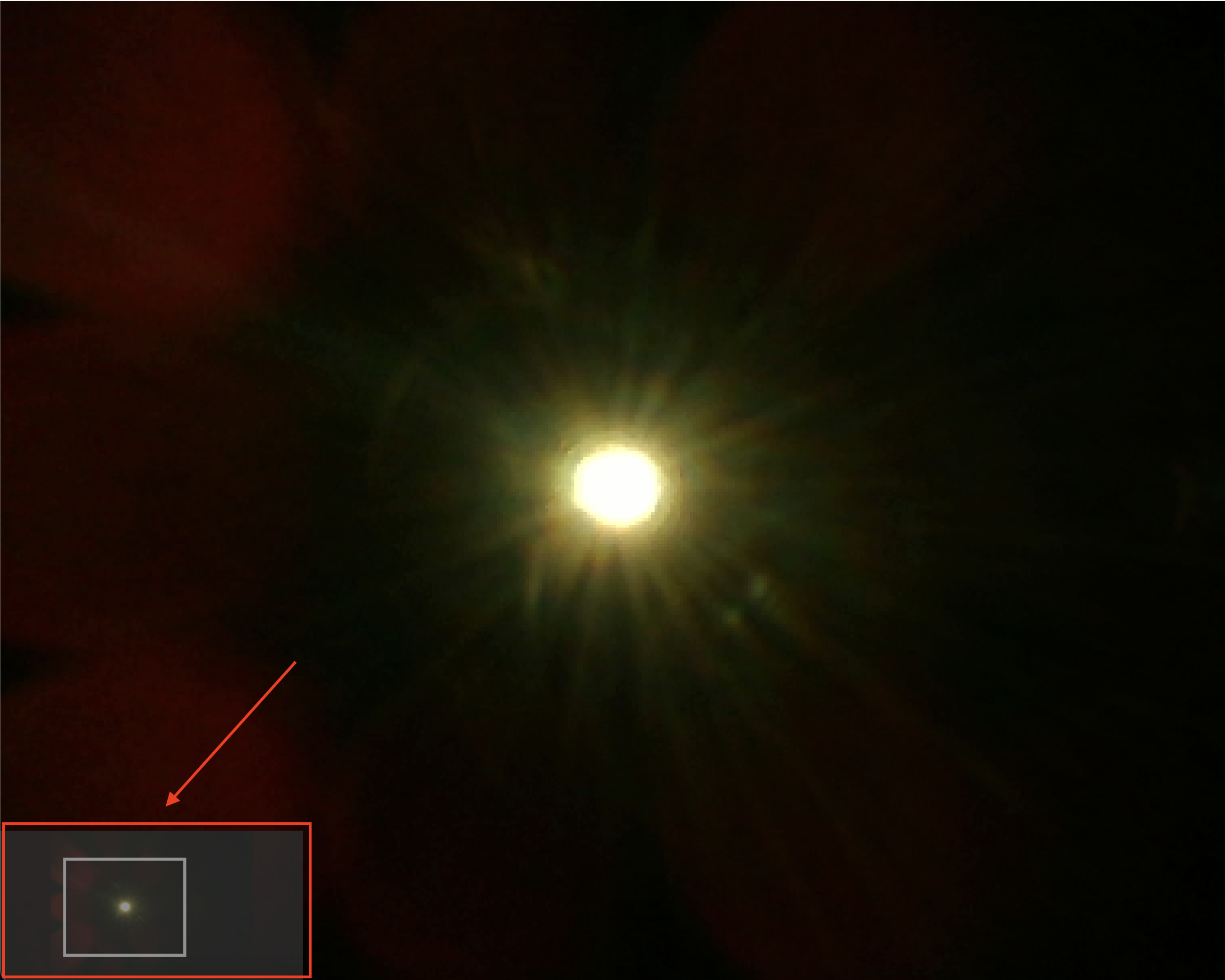 |
|
5 |
Coordinate Tooltip |
When the Coordinate Tooltip is on, the x and y coordinates relative to the top-left of the image will be visible near the cursor. Please note that the origin (0, 0) is the top left corner of the image. |
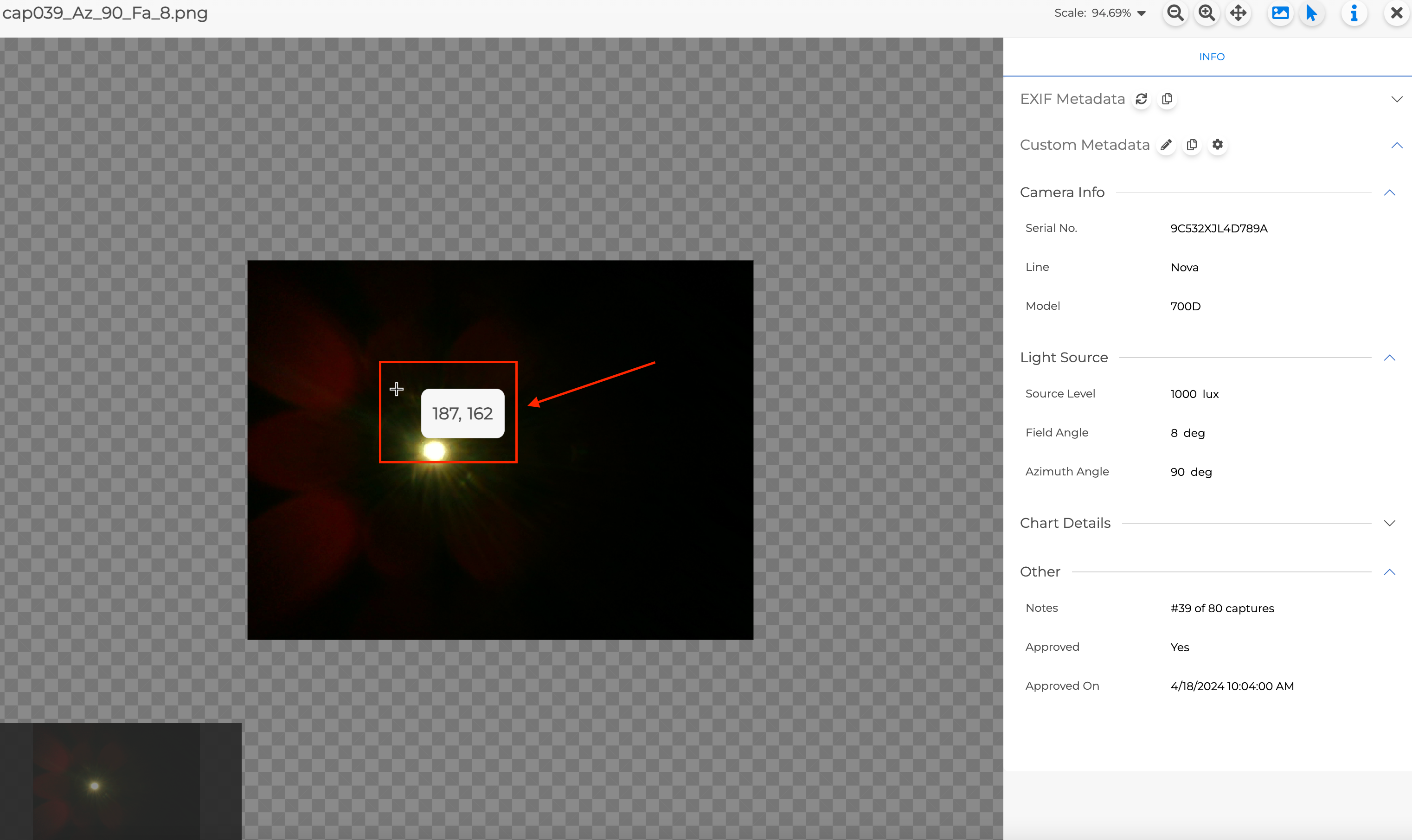 |
|
6 |
Metadata Panel |
The Metadata Panel contains EXIF Metadata from the image, and user-defined Custom Metadata. For more information, please visit Custom Metadata. |
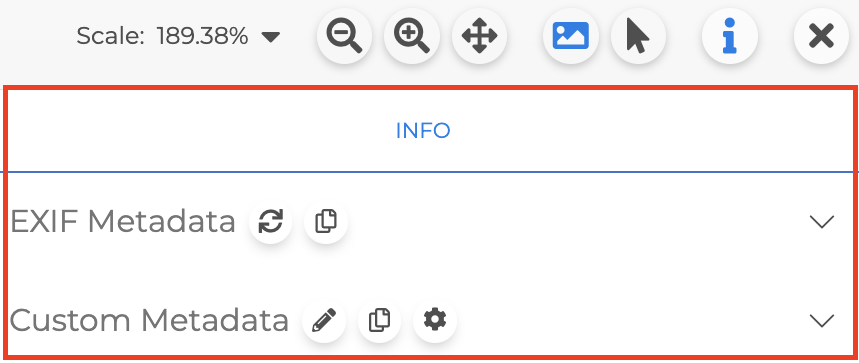 |
|
7 |
Close |
Use the Close button to exit Image Preview. |
If multiple images have been added to the images panel, you can navigate from one image to another in image preview using the left and right navigation buttons without leaving image preview.
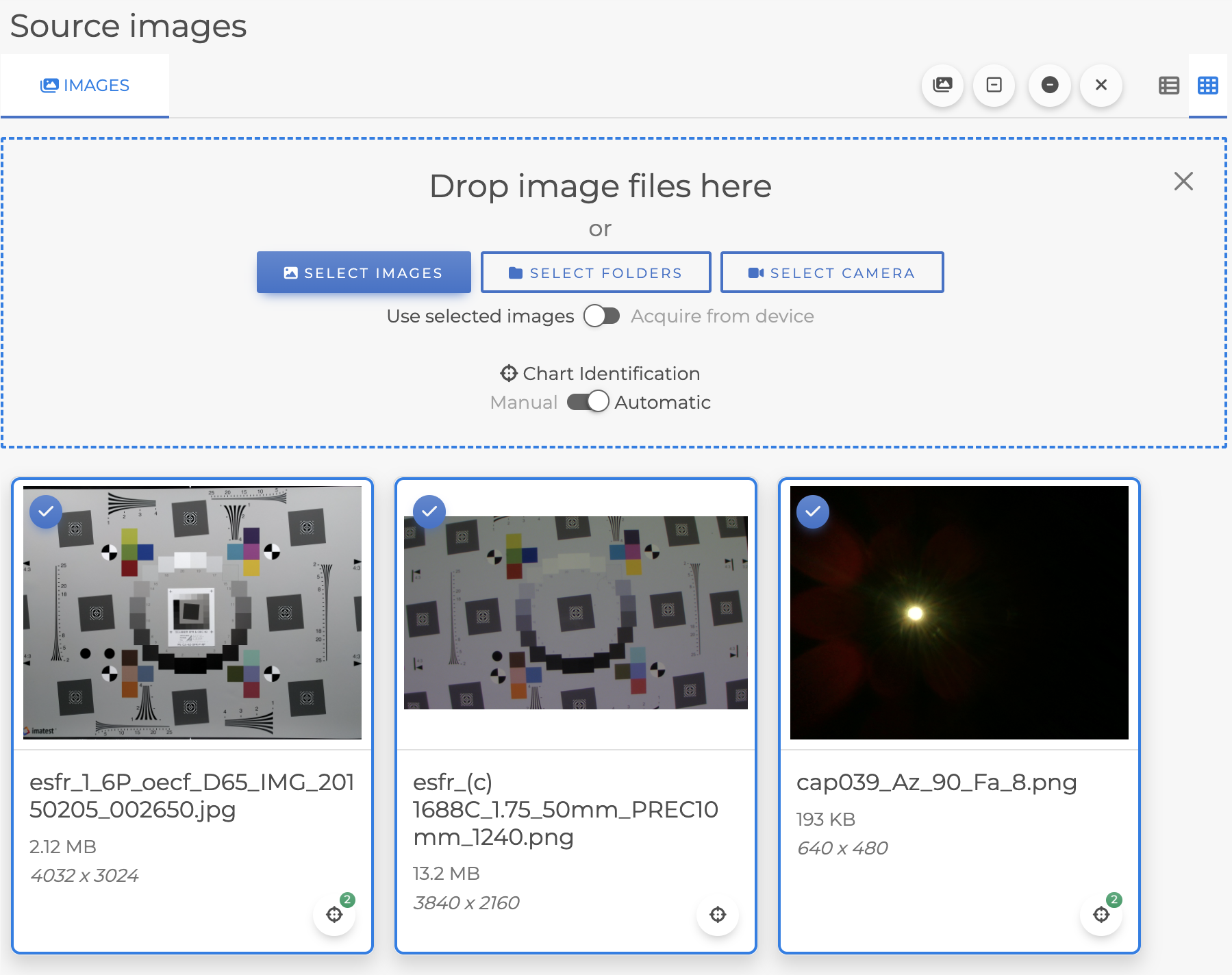
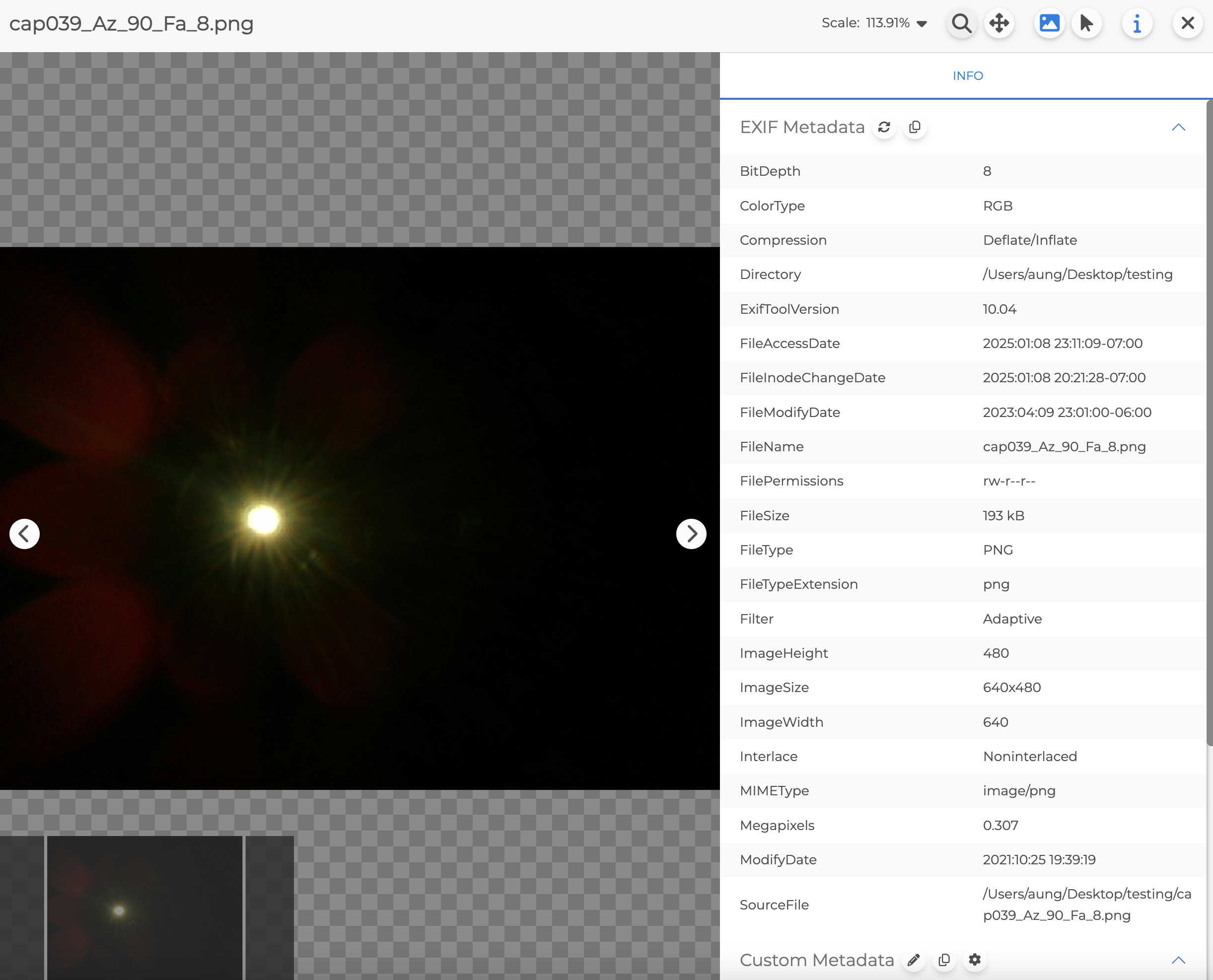
To view selected images in Multi-Image Preview, click on the Images icon after selecting multiple images, as shown below.
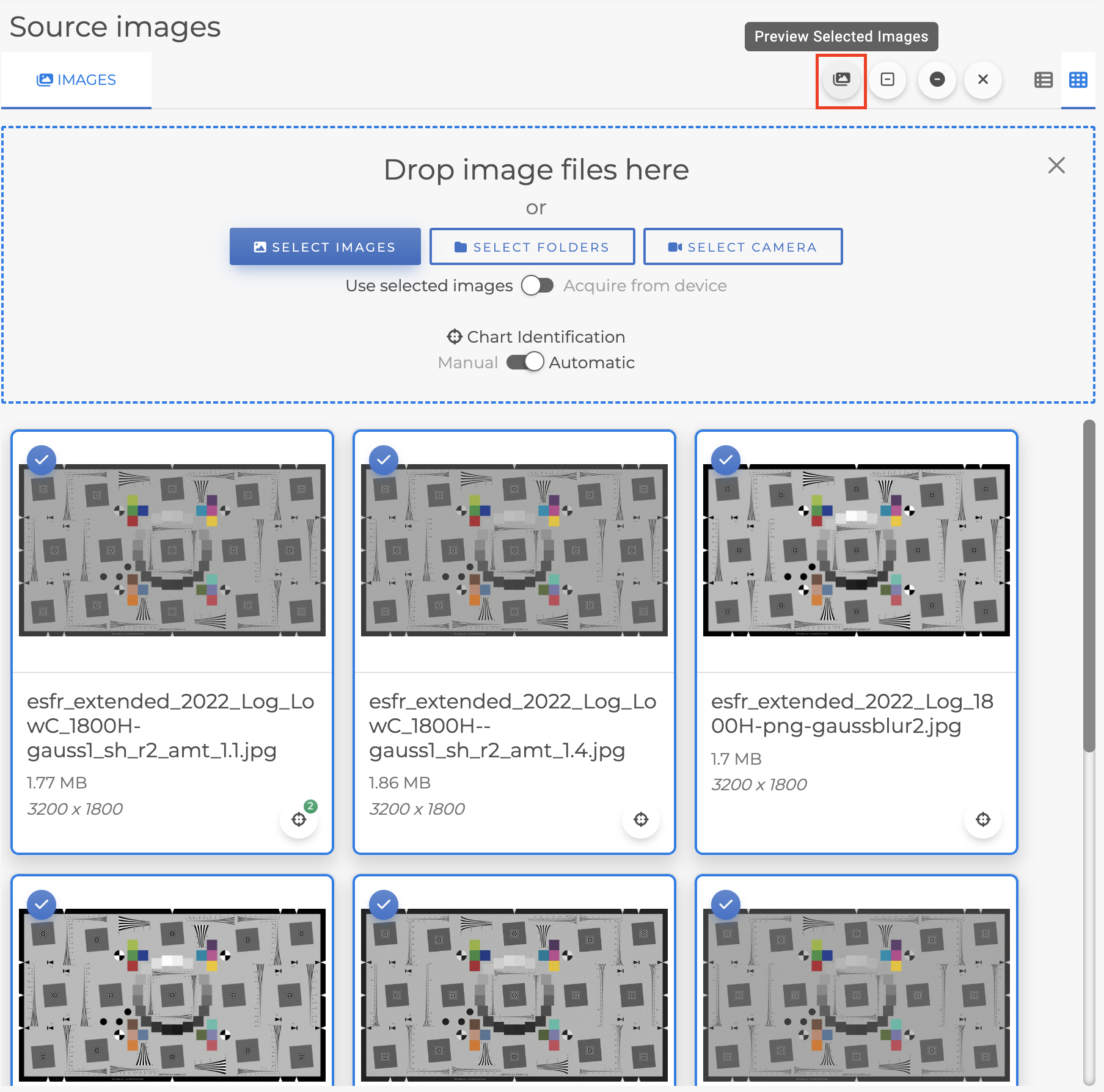
In Multi-Image Preview, simply click on the image carousel at the bottom to preview each image or use the the left and right navigation buttons to preview another selected image.