Open With Imatest Via Windows File Explorer and MacOS Finder
Starting with version 25.1, Imatest Master now supports opening files directly from Windows File Explorer and MacOS Finder using the context menu. (Ubuntu Linux support will be included in a future release).
Windows File Explorer
To enable “Open With Imatest”, first you need to include the option while installing Imatest 25.1 or higher (it will be enabled by default).
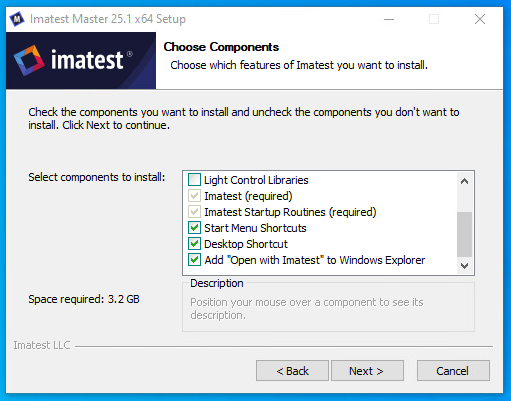
Once installation is complete, you can now right-click on any file in File Explorer and you will see the new “Open with Imatest Master” option (If you are using Windows 11, you may need to click “Show other options” first). Click that option, and the selected image will be opened in the Imatest Master Main Window. If Imatest Master is not started yet, then it will start automatically with the file already selected.
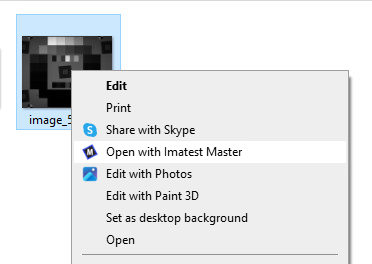
Note that if you are using Windows 11, you may need to select “Show more options” first:
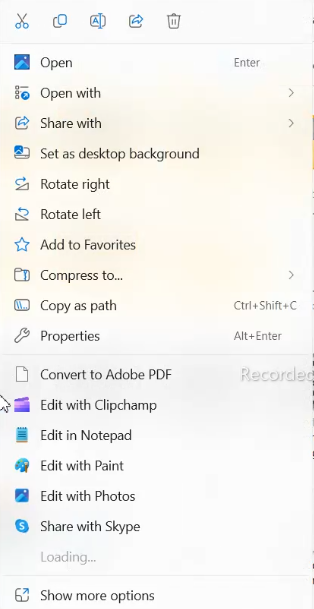
The command also works if multiple files are selected:
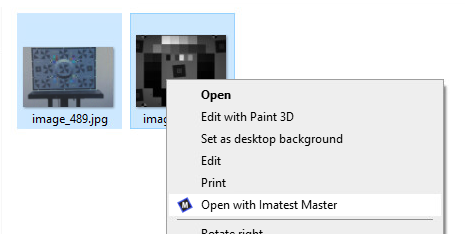
And for directories:
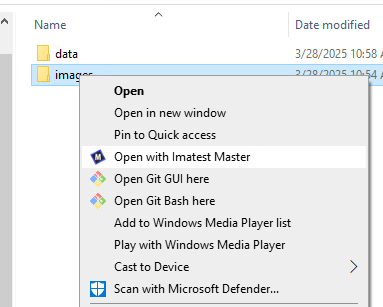
Set Imatest Master as the Default App for Image Files
You can also now set Imatest Master to be the default application for any file extensions on Windows.
In File Explorer, right click on a file of the type you’d like to set the default for, and under “Open with” choose “Choose another app”:
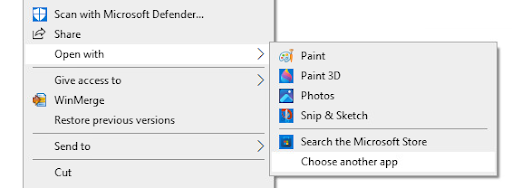
In the “How do you want to open this file?” dialog, be sure the “Always use this app to open [extension] files” is checked, then click “More apps”. If “Imatest Master 25.1” is already in the list, then select it and click “OK”. If not, then scroll down and click on “Look for another app on this PC”:
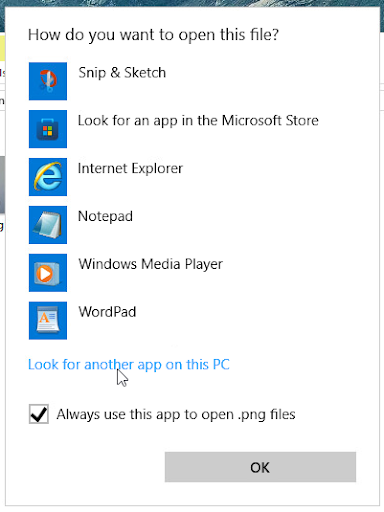
Navigate through the “Open with…” dialog to your Imatest Master installation folder (by default this is “C:\Program Files\Imatest\v25.1\Master”, open the “bin” folder, select the “Imatest Master 25.1.exe” file, then click “Open”:
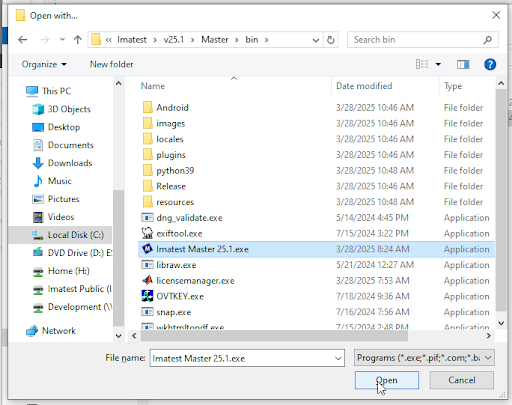
Imatest Master will now be recognized as the default application when opening any files with this extension, meaning you can double-click on the file in Windows Explorer and it will automatically load into Imatest Master.
MacOS Finder
The “Open with Imatest Master” feature is automatically enabled with each installation, so there is nothing to select during installation.
Once Imatest Master is installed, you can right-click on an image file with a supported extension (see list below), and choose “Imatest Master 25.1” from the “Open With” menu. If Imatest Master has not been started yet, then it will launch automatically with the file already selected.
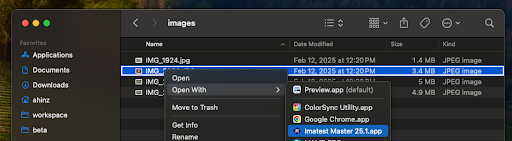
This also works for multiple files:
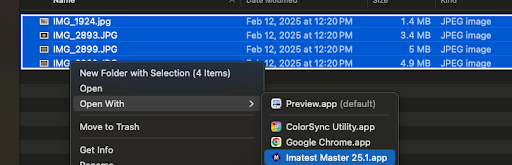
But unfortunately, not for directories.
On MacOS, you can also drag and drop files onto the Imatest Master icon on the dock, and they will open in the already running instance of Imatest Master:
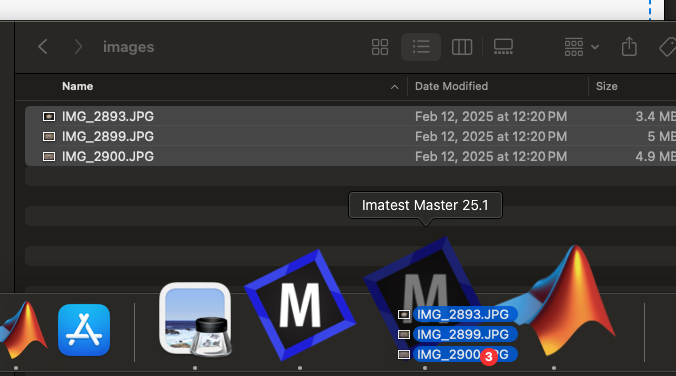
MacOS Supported File Extensions
The “Open With Imatest Master” feature on MacOS only works for files with the following extensions:
3fr, 3g2, 3gp, arw, avi, bay, bmp, bmq, cine, cr2, crw, cs1, cur, dc2, dcr, dng, dpx, dv, erf, exr, fff, gif, hdf4, hdr, ia, ico, jp2, jpeg, jpg, jpx, k25, kc2, kdc, m2v, m4v, mdc, mef, mj2, mos, mov, mp4, mpg, mrw, mts, nef, nrw, orf, pbm, pcx, pef, pgm, png, ppm, pxn, qtk, raf, ras, raw, rdc, rw2, sr2, srf, srw, sti, tga, tif, tiff, x3f, xwd, yuv
If you would like to request a specific extension be included, please contact us and we will be happy to add it!

