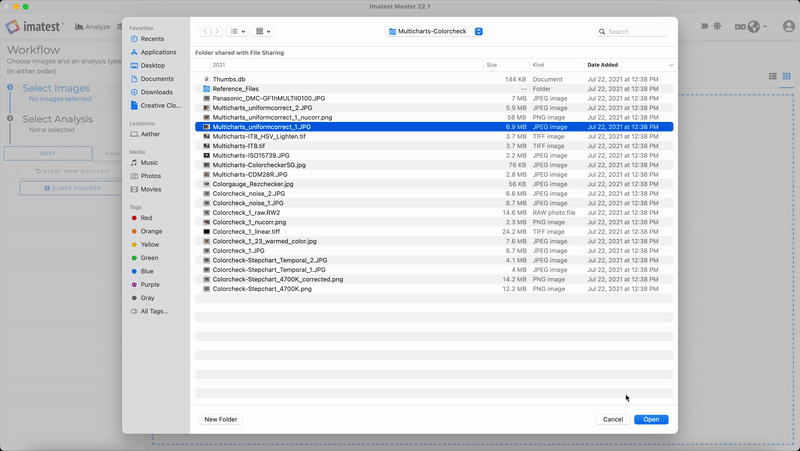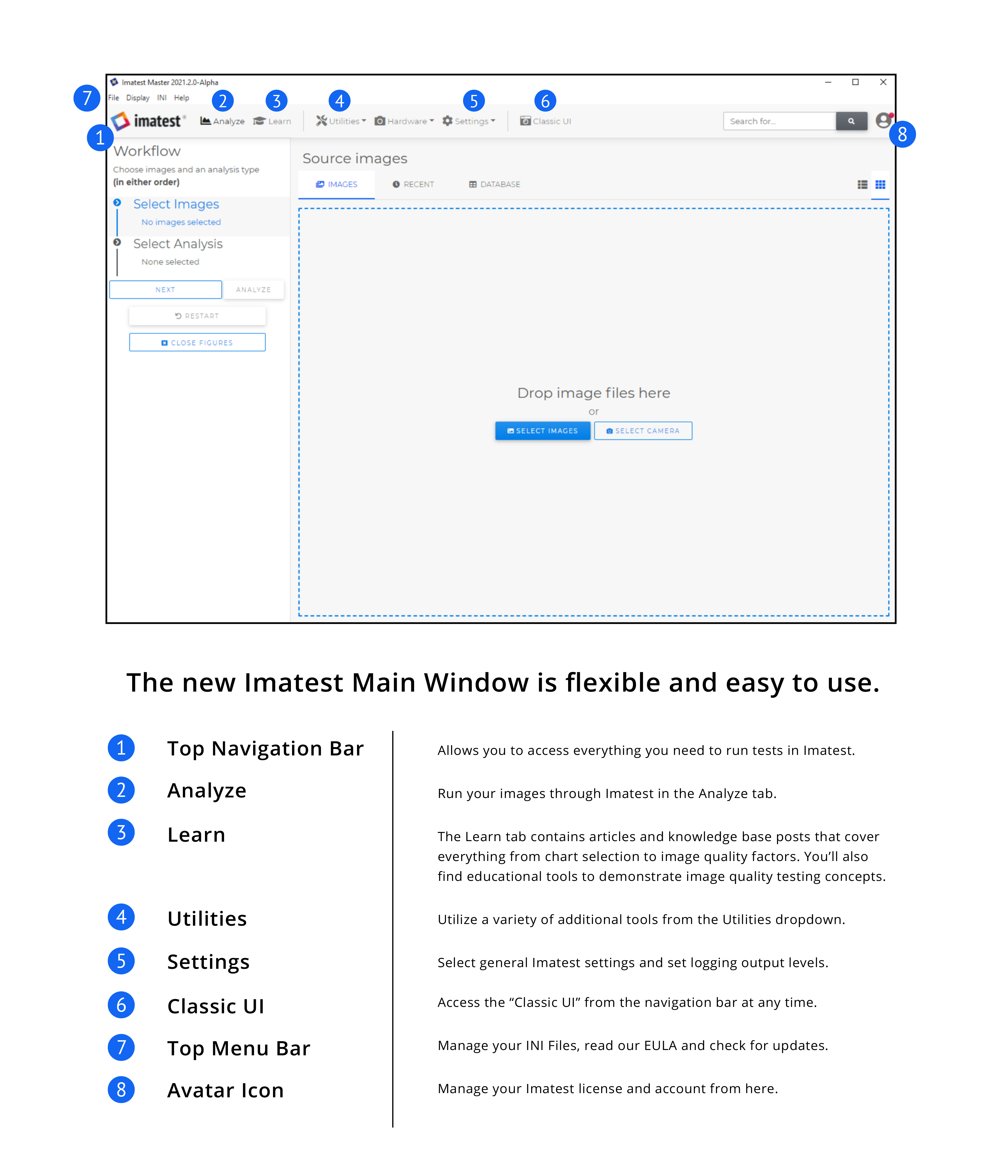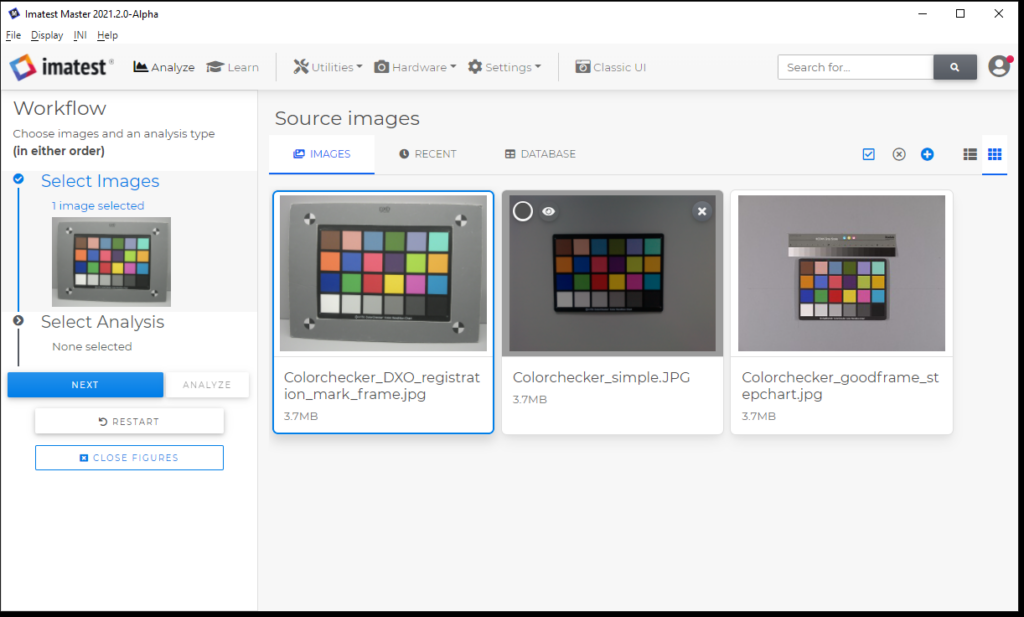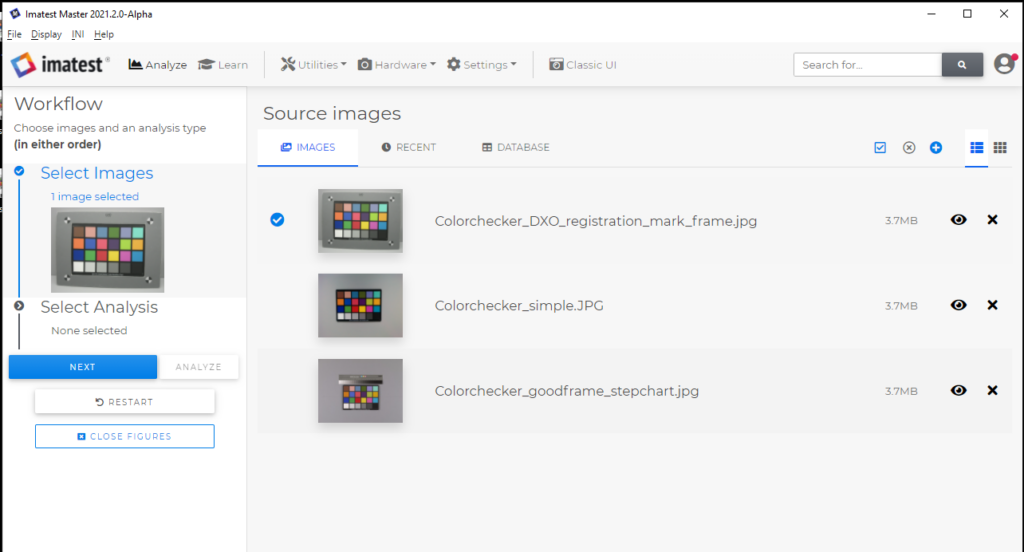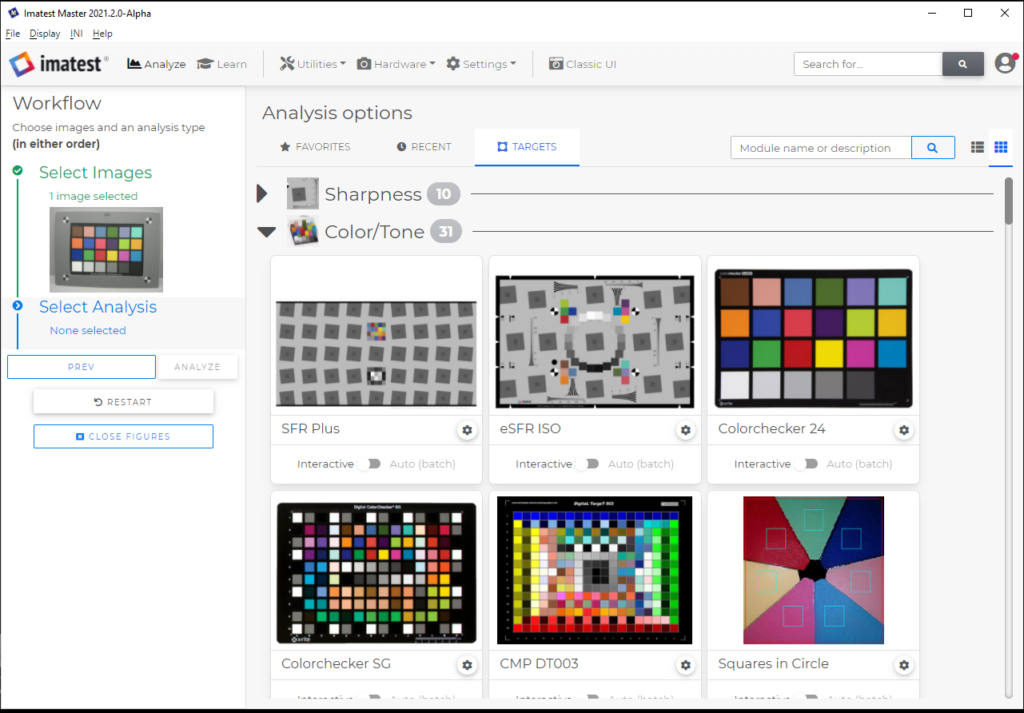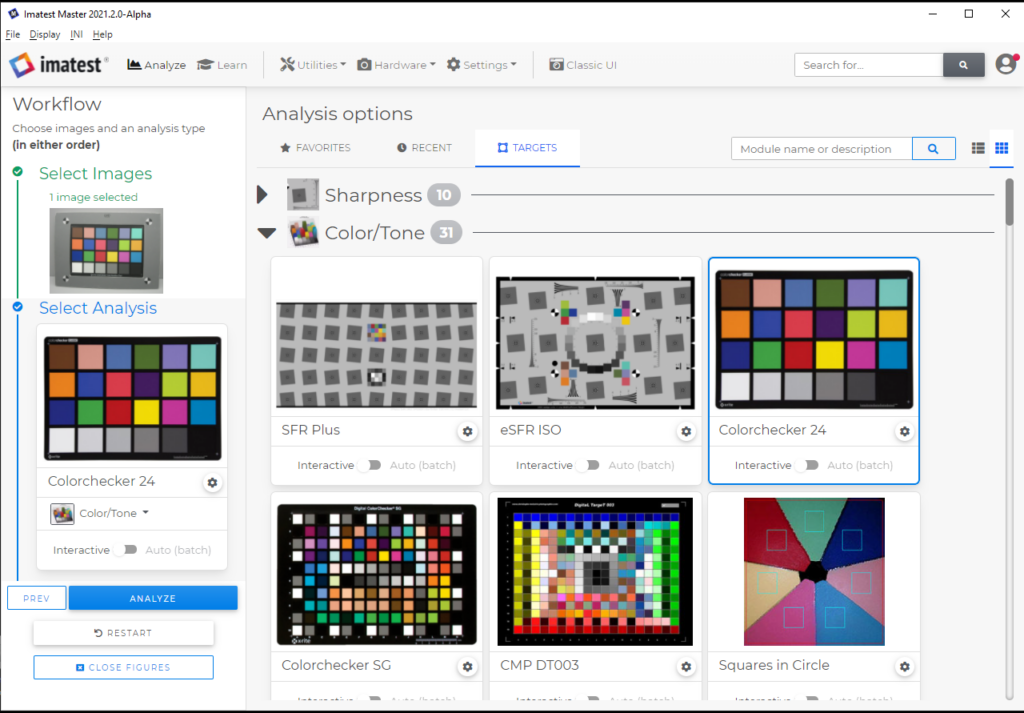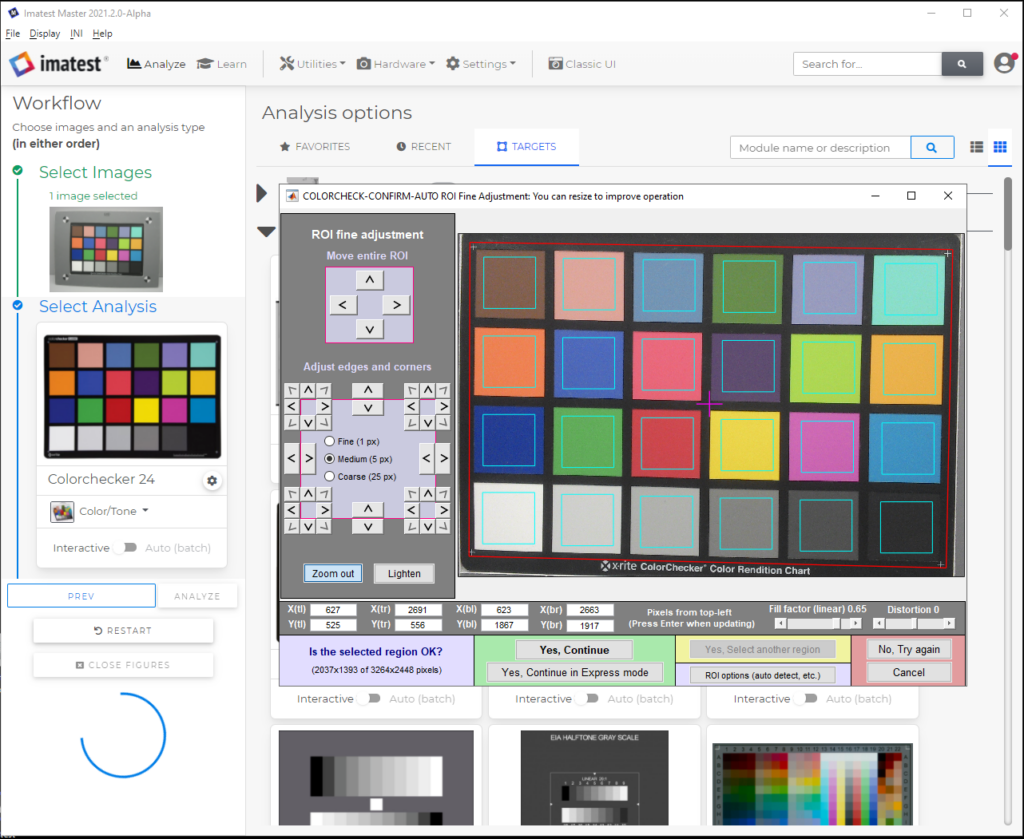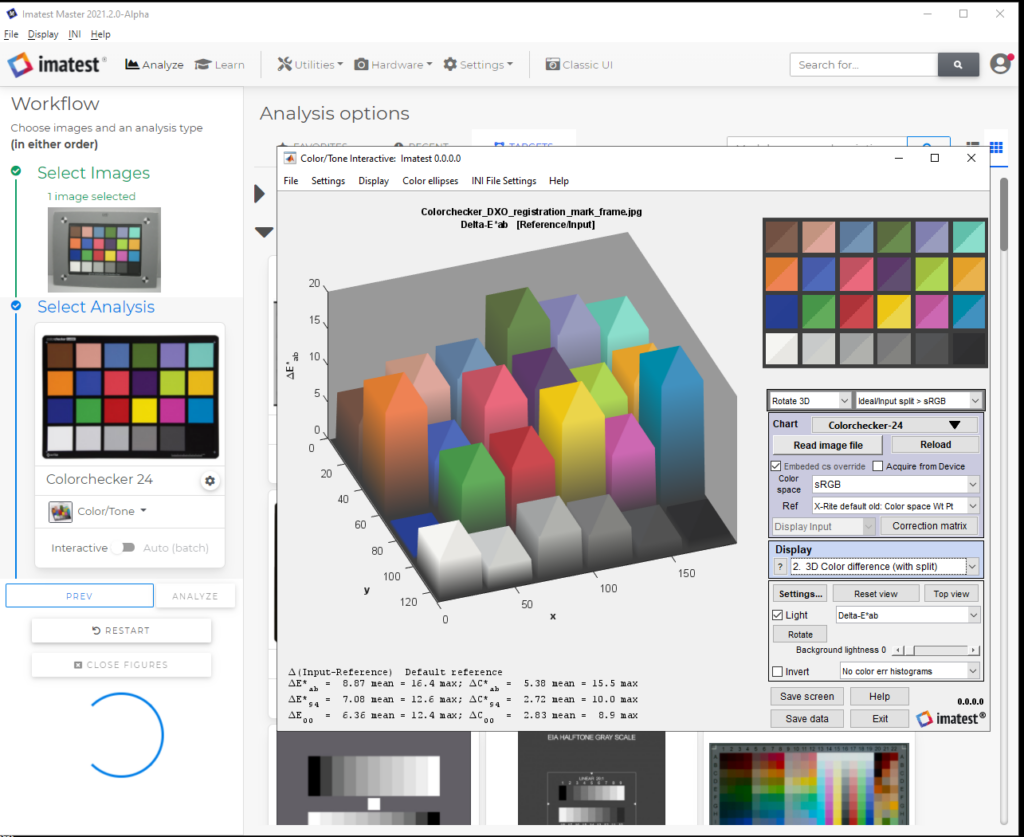Introduction to New Imatest Main Window Features
New UI features in 22.1
- Automatic Chart Identification (see above gif) – Imatest will automatically identify the chart type when an image is uploaded. If an image is identified, a green badge will appear on the Chart icon in the bottom right of the Image card. Based on the chart type detected, an image analysis will be recommended. Click on the recommended analysis type, to select that analysis, then click the Analyze button on the left to perform the analysis. This feature can be set to be Automatic or Manual, by setting the Chart Identification switch in the Drop image section. This feature identifies the 20 most common charts – if no chart is identified in the image, the CI icon will have a blue badge, and the desired Analysis can be chosen in the left column.
- Internationalization – Click on the globe icon in the top menu bar to select language. Choose from English, Japanese, Korean, Traditional Chinese and Simplified Chinese.
- Tooltips have been added for Analysis types, and Image Quality Factors
- View full filepath of image – by hovering over image filename
- Improved image preview for multiple images – now, more images will be shown in the Select Images box.
- List view for Analysis types
This video demonstrates using the Release 2021.2 version Main Window. (Video for 22.1 will be available soon.)
After watching the video, follow the Step by Step Instructions Below to choose an image and analysis.
Select your Image + Analysis
To analyze an image, click the Analyze icon in the main menu.
The window has a large area for Source images. Drag and drop images into the window, or click the “Select Images” button, and select images from folders on your computer.
Once your images have been added to the window, they will be automatically selected for analysis. (The blue outline indicates selection.)
Use the icons in the right corner of the image window, to
- deselect images,
- add more images.
- choose List View.
File List view
View your files in icon view (above), or list view.
Select the image(s) you wish to analyze,
then click the Next button in the left column, to select the type of Analysis.
The Analysis options window will appear in the window on the right.
Analysis options are organized, based on the Image Quality Factor they measure.
Click on the triangle next to the IQF you wish to measure, to see target options.
In this example, it is Color/Tone.
Several choices will be shown. Select the Target that was used for your image.
This image was taken with a Colorchecker 24 chart, so we can select “Colorchecker 24” by Clicking on it.
The Image and Analysis type chosen are now shown in the Left Column.
There are additional settings, to run the analysis in Interactive or Auto(Batch) mode just above the blue “Analyze” button.
Once the image and Analysis are chosen, click the blue “Analyze” button to start the Analysis.
In this example, Interactive Analysis was chosen, so the ROI Adjustment Window will appear.
Adjust ROIs, if needed – then click Yes to continue analysis.
The Results window will appear.
Imatest Results Window
Imatest will run the Analysis on your image, and pop up the window that displays analysis results, based on your preferences.
Use the Display dropdown, to choose a different output graph.
Results can be saved using the Save Data or Save Screen buttons.
Click Exit to close Result window, and return to the Analysis screen.
With Imatest 2021.2, choose your Images or Analysis type first – the choice is yours.