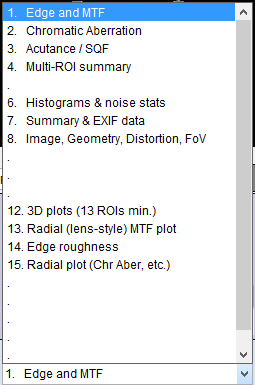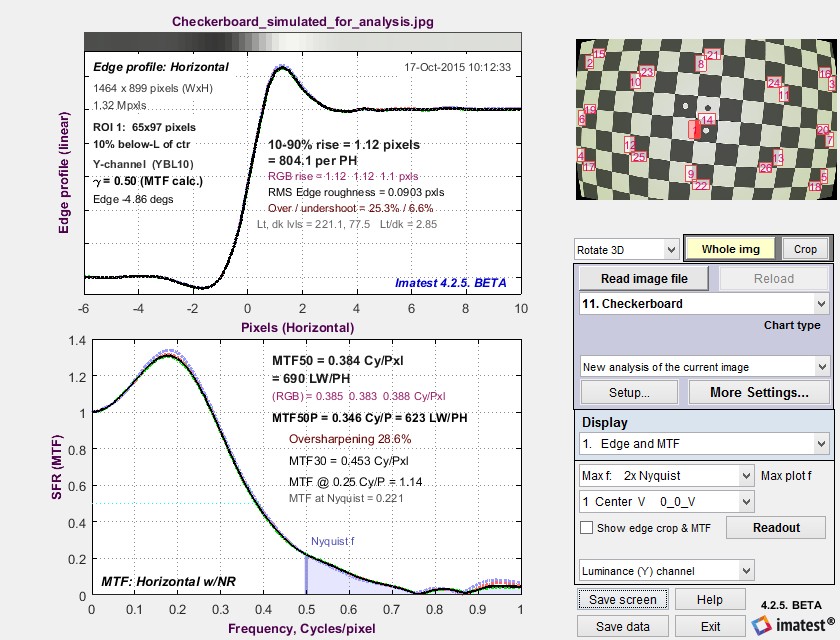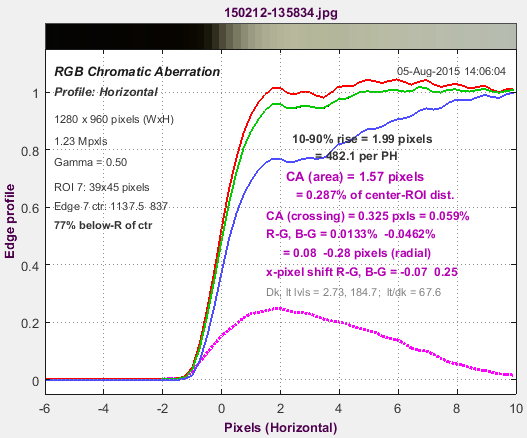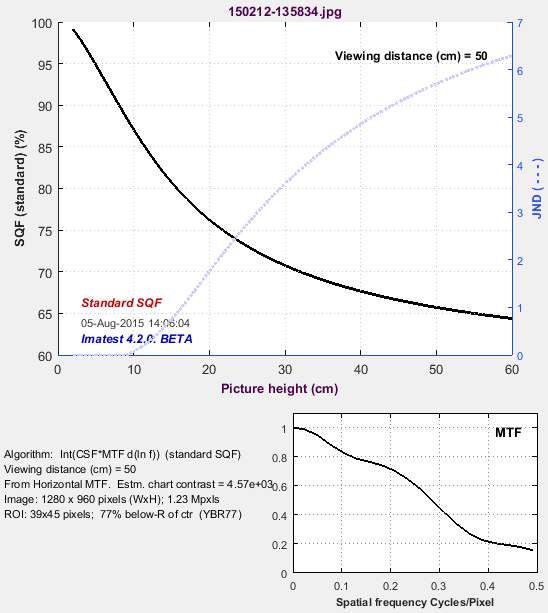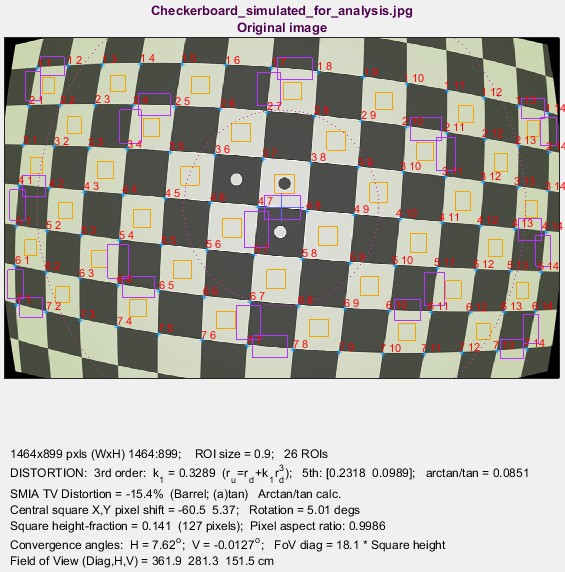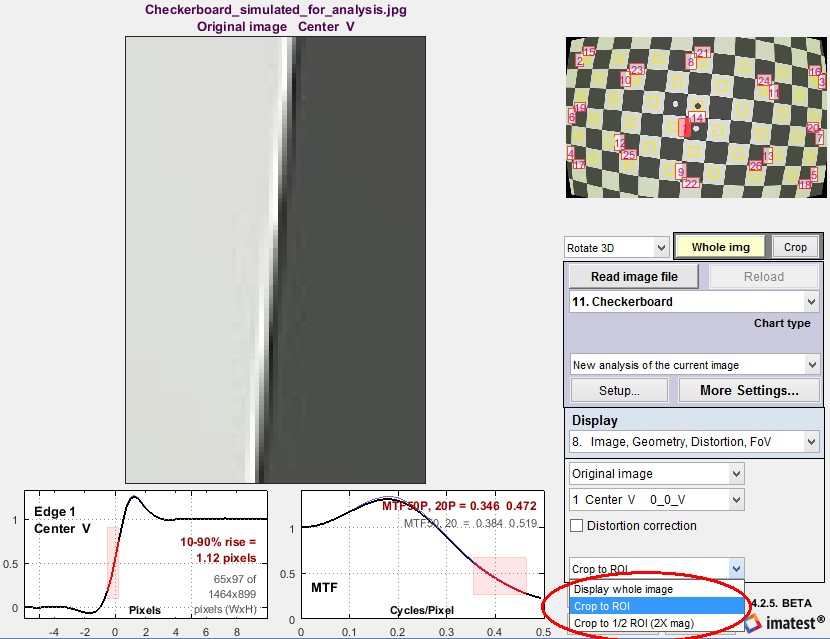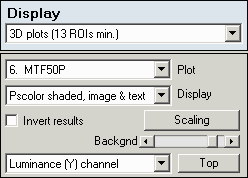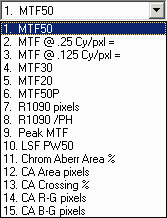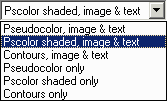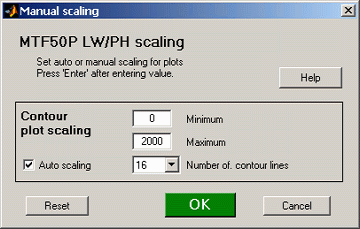Imatest Checkerboard performs highly automated measurements of sharpness (expressed as Spatial Frequency Response (SFR), also known as Modulation Transfer Function (MTF)), Lateral Chromatic Aberration, and optical distortion from images of checkerboard patterns (with a recommended tilt angle of 2-7 degrees).
The primary advantage of Checkerboard (as compared to Imatest’s other automatically-detected modules) is that it is relatively insensitive to framing. You can zoom in our out as much as you like, as long as there are detectable corner features.
This document illustrates Checkerboard results. Part 1 introduced Checkerboard and explained how to obtain and photograph the chart. Part 2 showed how to run Checkerboard inside Rescharts and how to save settings for automated runs.
Checkerboard results
When calculations are complete, results are displayed in the Rescharts window, which allows a number of displays to be selected in the Display area. The following table shows where specific results are displayed.
| Measurement | Display |
| MTF (sharpness) for individual regions | 1. Edge and MTF |
| MTF (sharpness) for entire image | 4. Multi-ROI summary 12. 3D plot 13. Lens-style MTF plot |
| Acutance/SQF (Subjective Quality Factor) | 3. Acutance / SQF |
| Lateral Chromatic Aberration | 2. Chromatic Aberration |
| Distortion, misalignment, Field of View, Original image showing region selection |
8. Image & geometry |
| Distortion | 16. Radial Distortion Plot |
| EXIF data | 7. Summary & EXIF data |
| Uniformity/Light falloff | 9. Color & lightness uniformity profiles |
| Edge roughness | 14. Edge roughness |
| Chromatic Aberration (radial) | 15. Radial (Chr Aber, etc.) |
| Point Spread Function | 21. PSF (Point Spread Function) plot |
Multi-ROI summary display
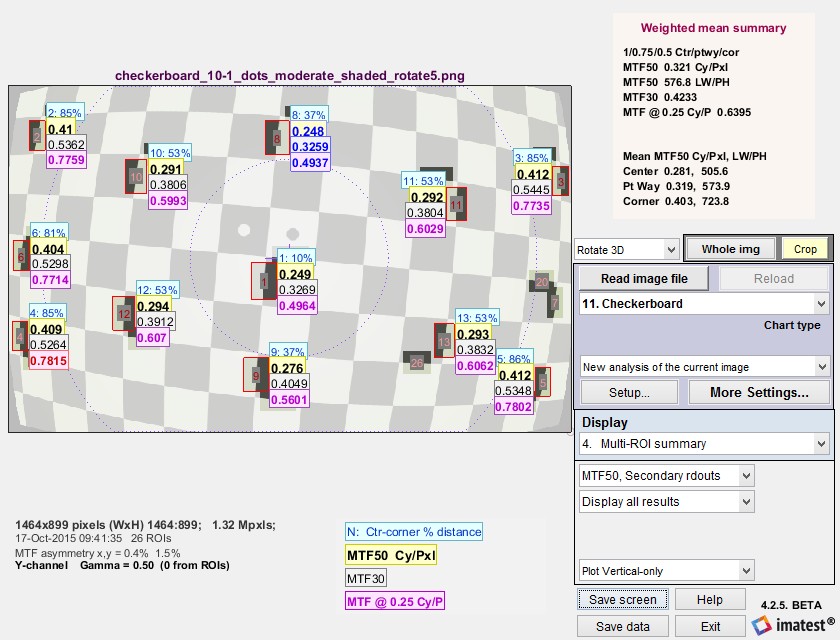 Checkerboard results in Rescharts window: Multiple region (ROI) summary
Checkerboard results in Rescharts window: Multiple region (ROI) summary
(Only Vertical regions have been selected to keep the view uncluttered.)
The multi-ROI (multiple Region of Interest) summary shown in the Rescharts window (above) contains a detailed summary of Checkerboard results. (3D plots also contain an excellent summary.) The upper left contains the image in muted gray tones, with the selected regions surrounded by red rectangles and displayed with full contrast. Up to four results boxes are displayed next to each region. The results are selected the the Display options area on the right of the window, below the Display selection.
|
The Results selection (right) lets you choose which results to display. N is region number. Ctr-corner distance % is the approximate location of the region. CA is Chromatic Aberration in area, as percentage of the center-to-corner distance (a perceptual measurement). A legend below the image shows which results are displayed. The View selection (far right) lets you select how many results boxes to display, which can be helpful when many regions overlap. From top to bottom the number of boxes is 4, 3, 2, 2, and 1, respectively. |
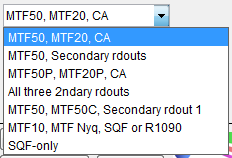 Results selection |
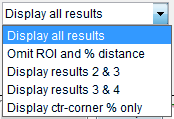 View selection View selection |
The approximate location of maximum MTF, based on a second order fit to MTF results, is indicated by a red ‘O’ at the intersection of vertical and horizontal dotted lines (– – – – O – – – –).
MTF asymmetry is calculated in the x (horizontal) and y (vertical) directions. MTF50 as functions of x and y are fitted to second-order (parabolic) curves, which are used to calculate expected MTF50 values at the Top, Bottom, Left and Right (MTF50T, etc.) of the image.
MTF asymmetry (x) = (MTF50R-MTF50L) / (MTF50R+MTF50L)
MTF asymmetry (y) = (MTF50T-MTF50B) / (MTF50T+MTF50B)
Weighted summary results are displayed on the upper-right. The default weights are 1.0 for ROIs in the central region (inside the inner dotted circle), 0.75 for the middle region (between the two dotted circles), and 0.5 for the outer region (outside the outer dotted circle). These weights can be changed in the Checkerboard Settings window. The results are independent of the number of ROIs in each region.
Plot settings area
A small number of options are available in the Plot settings area, on the lower right, below the Display box (fewer than for other Rescharts modules).
All displays contain the dropdown menu for selecting the primary channel to analyze. If R, G, B, or Y (Luminance) is selected, all channels are analyzed, but the selected channel is emphasized. There is also an option to analyze any of the channels alone— useful where one of the secondary channels is dark and may cause a run to crash. Luminance (Y) is shown above. If it is changed, results are recalculated.
Many displays allow you to select the ROI for viewing results.
The Edge and MTF display has a dropdown window for selecting the maximum MTF display frequency: 2x Nyquist (the default), Nyquist, 0.5x Nyquist, and 0.2x Nyquist.
Edge and MTF display
Edge and MTF display in Rescharts window
Diffraction-limited MTF and edge response are shown as a pale brown dotted lines
when pixel spacing has been entered.
This display is identical to the SFR Edge and MTF display. The edge (or line spread function) is plotted on the top and the MTF is plotted on the bottom. The edge may be displayed linearized and normalized (the default; shown), unlinearized (pixel level) and normalized, or linearized and unnormalized (good for checking for saturation, especially in images with poor white balance). Edge display is selected by pressing .
There are a number of readouts, including 10-90% rise distance, MTF50, MTF50P (the spatial frequency where MTF is 50% of the peak value, differing from MTF50 only for oversharpened pulses), the secondary readouts (MTF @ 0.125 and 0.25 C/P in this case), and the MTF at the Nyquist frequency (0.5 cycles/pixel). The diffraction-limited MTF curve (not shown above) is displayed as a pale brown dotted line when pixel pitch is entered.
MTF is explained in Sharpness: What is it and how is it measured? MTF curves and Image appearance contains several examples illustrating the correlation between MTF curves and perceived sharpness.
An important (and optional) readout in the upper plot is
- The Chart contrast (entered in the Display options section of the Colorcheck setup window),
- The Contrast factor: the ratio between the chart contrast derived from the pixel ratio and the input value of gamma (0.5 in the above display),
- Gamma (from chart): a measurement of gamma derived from the chart pixel levels and the Chart contrast (an input value, as described above). Gamma has a relatively small effect on the MTF measurement, especially for moderate to low contrast targets (4:1 or under).
Chromatic Aberration
Lateral Chromatic Aberration (LCA), also known as “color fringing,”
is most visible on tangential boundaries near the edges of the image. Much of the plot is grayed out if the selected region (ROI) is too close to the center (less than 30% of the distance to the corner) to accurately measure CA.
The area between the highest and lowest of the edge curves (shown for the R, G, B, and Y (luminance) channels) is a perceptual measurement of LCA. It has units of pixels because the curves are normalized to an amplitude of 1 and the x-direction (normal to the edge) is in units of pixels. It is displayed as a magenta curve.
Perceptual LCA is also expressed as percentage of the distance from center to corner, which tends to be more reflective of system performance: less sensitive to location and pixel count than the pixel measurement. Values under 0.04% of the distance from the center are insignificant; LCA over 0.15%
can be quite visible and serious.
The CA (crossing) numbers are highly correlated to the optical LCA
The LCA crossing distances (R-G and B-G) are also given in pixels and units of % (center-to-corner). They correlate well with the optical LCA— a property of the optics, affected very little by demosaicing. LCA can be corrected most effectively before demosaicing. Results are explained in Chromatic Aberration … plot.
Acutance and SQF (Subjective Quality Factor)
| Acutance and SQF are perceptual measurements of the sharpness of a display (monitor image or print). MTF, by comparison is device sharpness (not perceptual sharpness). Acutance and SQF includes the effects of the human visual system’s Contrast Sensitivity Function (CSF), display size, and viewing distance, which can be set with the Acutance/SQF Options button in More settings. Acutance/SQF are available when Speedup is unchecked in the input dialog box. See Introduction to Acutance and SQF for more detail. |
Histograms and noise analysis
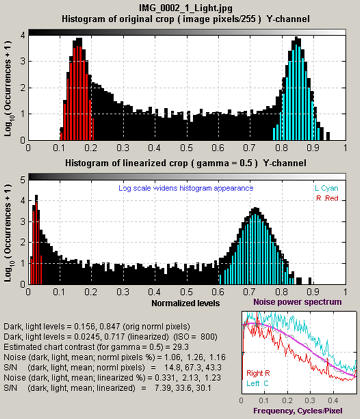
Histograms and noise stats
This display, available when Speedup is unchecked, contains histograms of pixel levels for individual ROIs (original on top and linearized using input gamma on bottom). Since this slows calculations considerably, we only recommend unchecking Speedup when histograms are needed (which will be infrequently).
The black (background) histogram contains pixel levels for the entire ROI. The red histogram is for the right (dark) region, away from the transition, used in the noise statistics calculation. The cyan histogram is for the left (light) region. Sharpening may cause extra bumps to appear in the black histogram. A detailed level and noise analysis is displayed below the image.
| Dark, light levels | Original pixel levels normalized to 1 and linearized levels, also normalized to 1 |
| Estimated chart contrast (for gamma = …) | The correct chart contrast must be entered in SFRplus parameters & setup window. |
| Noise (dark, light, mean; norml pixels %) | RMS noise expressed in pixels, normalized to 100% (for 255 in 8-bit files) |
| S/N (…; norml pixels) | Signal/Noise, where signal is mean pixel level of ROI at a distance from the transition. |
| Noise (…; linearized %) | Noise, linearized using gamma (input); normalized to 100% |
| S/N (…; linearized) | Signal/Noise, linearized |
Noise calculations are made in portions of the ROIs (Regions of Interest) away from the transitions. They are facilitated by selecting wide ROIs. The noise spectrum on the lower right contains qualitative information about noise visibility and software noise reduction, which generally reduces high frequency noise below 0.5, typical of demosaicing alone. The region on the right is shown in red; left is shown in cyan. See also Noise.
Color & lightness uniformity profiles
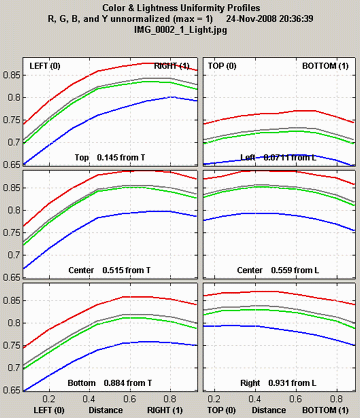
Uniformity profiles
This display is similar in some respects to the profile plots in Light Falloff and consists of profiles of the light areas (average values of rectangles between squares). Left-to-right profiles of the top, middle, and bottom of the image are shown on the left side of the display; top-to-bottom profiles at the left, center, and right of the image are shown on the right. The following display options are available:
- R, G, B, and Y unnormalized (max = 1)
- R, G, B, and Y normalized (max = 1)
- R, G, B, and Y unnormalized (max = 255)
- R/G (Red) and B/G (Blue) unnormalized
- R/G (Red) and B/G (Blue) normalized (max = 1)
- Delta-L* (gray), a* (R), b* (B), chroma c* (G)
For best results with this display, you should make every effort to illuminate the target uniformly using techniques in The Imatest Test Lab. Brightness-related results (R, G, B, Y, and Delta-L*) cannot be measured as accurately as with Light Falloff, where the recommended technique calls for a clear uniform image field photographed through opal diffusing glass, but they can still be useful. The color ratios (R/G, etc.) can be especially useful for diagnosing uneven color response.
Image, Geometry
Note: This display has the same geometric detail asfor SFRplus and eSFR ISO.
It shows the selected regions for MTF/noise analysis (violet rectangles). Display options include
| Original Image | Extreme Lighten (HSL) | |
| Rec channel | Lighten (HSV) | |
| Green channel | Lighten 1 bit | |
| Blue channel | Lighten 2 bits | |
| Color: Boost Sat. 4X | Original w/5×5 grid | |
| Color: Boost Sat, 10X | Original w/5×7 grid | |
| Lighten (HSL) | Original w/11×15 grid |
A number of geometrical results are shown beneath the image. Distortion results are described in more detail in SFRplus Distortion and Field of View measurements
- WxH of image in pixels; m x n squares found; ROI size (referencing input setting), number of ROIs for MTF, etc. (not for profiles).
- SMIA TV Distortion: Barrel (0)
- 3rd order, 5th order, and arctan/tan distortion coefficients The best of these (with the least optimizer error) may be used to find Field of View.
- x,y coordinates of the chart center relative to the image center. This is only displayed if the optional light dots in the central dark squares (shown on the right) are present. The chart center is defined as the corner between the light dots.
- Distort ctr pxl shft location of the center of distortion relative to the center of the image.
+X is to the right of the image center, -X is to the left of the image center.
+Y is below the image center, -Y is above the image center. - The average rotation of the pattern in degrees (>0 for clockwise)
- The bar-to-bar vertical height as a fraction of the image height and in pixels.
- Convergence angles (degrees). These are the result of perspective distortion, when the camera is not pointed directly at the target or is misaligned. The horizontal convergence angle (related to yaw) is shown below: calculated by extrapolating the horizontal bars to the top and bottom. A positive angle has a vortex to the left. In the illustration below the pairs of solid red lines at the top and bottom are parallel (to fit the image on the page).
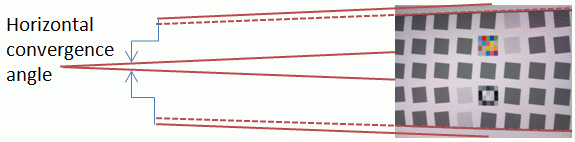
Perfect alignment would be x,y coordinates, rotation, and H,V convergence = 0. Marks may be added to the top and bottom white space of the SFRplus image to facilitate alignment. Vertical convergence angle is derived from lines connecting the right sides of the left-most squares and the left sides of the right-most squares (shown as vertical blue dashed lines – – – above). With fisheye (strongly barrel-distorted) lenses the chart must be precisely centered for the convergence angle measurement to be meaningful.
- measured focal length of the lens is displayed when Bar-to-bar chart height in cm, Lens-to-chart distance in cm, and Pixel spacing (pitch) have been been entered. It is written to the CSV output file if calculated. Equations: Magnification M is bar-to-bar height (on the sensor) / bar-to-bar height (on the chart). For Lens-to-chart distance f1, lens-to-sensor distance f2 = f1M. Using the thin lens equation, focal length f = 1/(1/ f1+1/ f2).
- Field of view calculations include the effects of distortion (the best of 3 models is used). FoV in centimeters (cm) is displayed if the bar-to-bar vertical distance (in the chart center for pre-distorted charts) is entered. FoV in degrees is displayed if the lens-to-chart distance in cm is also entered.
A particularly interesting display is available when you click Crop to ROI (or Crop to 1/2 ROI). The ROI is displayed large enough so its blur is clearly visible and can be compared with Edge and MTF plots and summary results.
Image, Geometry display, showing Crop to ROI, which allows
the edge appearance (enlarged) to be compared to Edge and MTF results.
Summary & EXIF data
| This plot contains summary results for individual ROIs and EXIF data (metadata that describes camera and lens settings). When first installed, Imatest reads EXIF data from JPEG files only. Enhanced EXIF support requires a special download of ExifTool, described here.EXIF data may be viewed at any time from any display by clicking File, View All EXIF Data. |
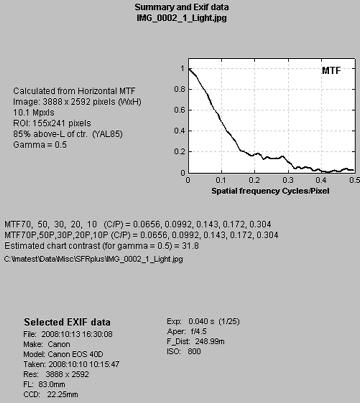 Summary & EXIF data |
3D Plots
| Displays results as three-dimensional pseudocolor images. The parameter to be displayed is selected by Plot options, shown on the right. (Only MTF50, automatically scaled, can be displayed in Imatest Studio) The display can be rotated for enhanced visualization. Region selection should include at least 13 regions.A 5x5 ROI grid (23 regions) was chosen for the analysis on the right. The largest selection that avoids the low contrast edges, which tend to have lower MTFs in typical consumer/DSLR cameras with nonlinear signal processing, is 13. All sqs, inner & bdry except low contrast. Single-contrast charts (without the low contrast regions) work well for 3D plots (for example, in equipment reviews). The rather strangely shaped surface (center has lower MTF than part way region) may be the result of autofocus issues and/or curvature of field.Several Display options are available. The Pseudocolor shaded plot with image and text shown on the right is the most generally useful. Other options include no shading, colored contour lines-only, and 3D plots only (displayed larger, but without the summary image and text shown below the 3D plot).
The Z-axis of the image (which contains the results) can be inverted to reveal detail obscured in a normal display. The background color can be varied from white to black using the Backgnd slider. The default is light gray (0.9). Manual or automatic scaling may be selected in Master using the button. Automatic is the default. When is pressed, the Manual scaling window, shown on the right, lets you set the scaling for the parameter selected in the Plot menu (MTF50P in this case). Minimum and Maximum only apply for manual scaling, i.e., when Auto scaling is unchecked. 6, 11, 16, 21, or 26 contour lines may be selected. The button sets a top (pseudo-2D) view. It toggles between and . You can rotate the image starting from either setting. Several 3D plots can be displayed in SFRplus auto by making appropriate selections in the button in the SFRplus settings window. |
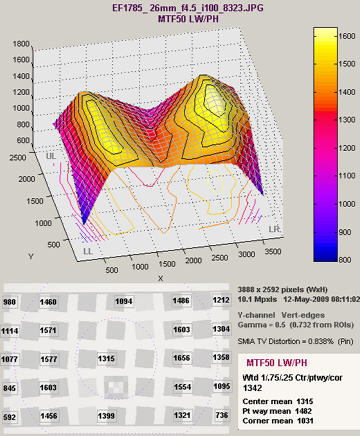
MTF50 3D plot
Scaling window |
Lens-style MTF plotProduces results similar to the MTF plots in the Canon (explanation), Nikon (explanation), and Zeiss websites. Up to three plot parameters may be selected with the Secondary readout. Typical choices are MTF at 10, 20, and 40 lp/mm (used by Zeiss) or 10 and 30 lp/mm (used by Canon and Nikon). Pixel spacing (um/pixel, etc.) must entered to obtain lp/mm spatial frequencies. This plot works best when a large numbers of edges are selected: All edges is recommended. V&H edges (both) should be selected. Though these plots are similar to the website plots, there are several significant differences.
The curves are calculated using third-order polynomial regression. With higher-order regression, scatter due to lens decentering often caused the curves to display serious irregularities. |
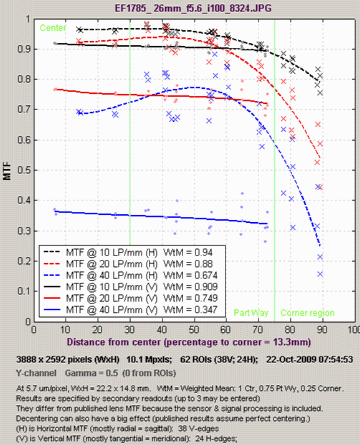 Lens-style MTF plot |
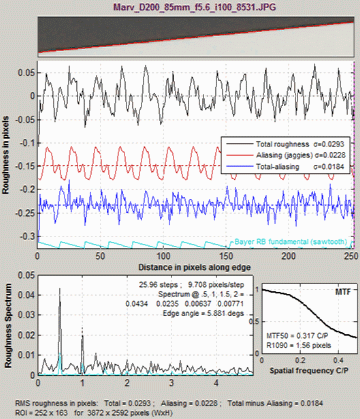
Edge roughness plot
Edge roughness plot
Analyzes edge roughness, which has two components:
- Random (aperiodic), caused by noise.
- Periodic (also called “jaggies” for jagged edges), caused by aliasing (signal response above the Nyquist frequency). Affected by the demosaicing algorithm.
The periodic noise has peak spectral response at spatial frequencies corresponding to one or two pixels perpendicular to the edge, where one pixel corresponds to the green channel and two pixels corresponds to the red and blue channels of Bayer color filter arrays. In the Roughness Spectrum (lower) plot these frequencies are 1 and 0.5, respectively. The response peaks at these frequencies are fairly typical.
The periodic noise is calculated by transforming the frequency components at f = 0.5 through 2.5 in steps of 0.5 ( i.e., the aliasing fundamentals and the first few harmonics) back into spatial domain. The aperiodic noise is calculated by subtracting the periodic noise from the total noise.
Three RMS (s = standard deviation) roughness values are reported: Total, aliasing (jaggies), and Total-aliasing (aperiodic).
The interpretation of edge roughness results is somewhat challenging because it’s a new measurement and there isn’t a lot of data for comparison. While the pattern on the right is fairly typical (and expected), we’ve seen many spectra that don’t resemble it at all. In general noise, peaks are weak (or nonexistent) for blurred edges. Although we hope this calculation will enable us to distinguish excellent and mediocre demosaicing algorithms, we’re not there yet.
PSF Plot
Imatest can estimate an imaging system’s loss of resolution (PSF) using a pair of collocated, near-sagittal and tangential slanted edges on SFRplus, eSFR ISO, SFRreg, and Checkerboard targets. Easily analyze and improve sharpness, chromatic aberration, and distortion measurements.
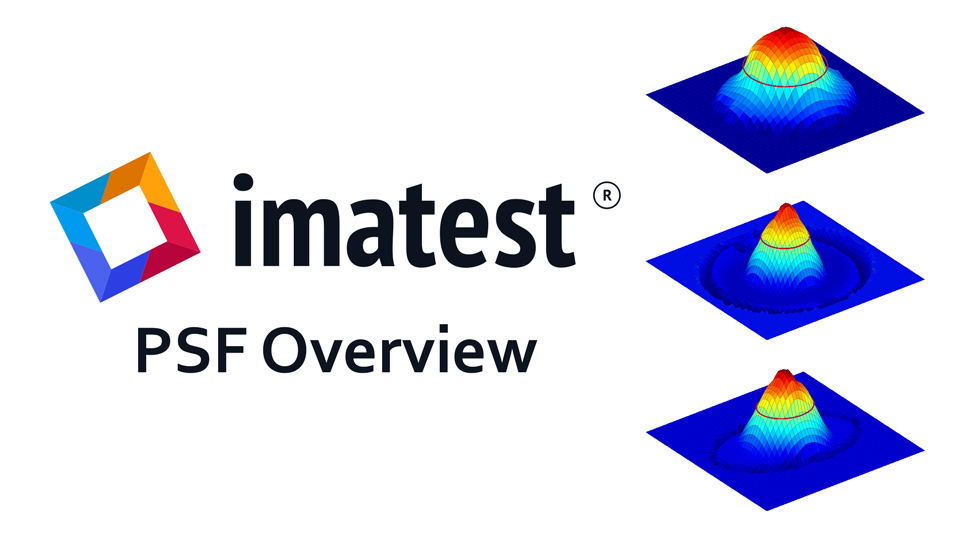
Checkerboard summary
- Checkerboard analyzes images of tilted checkerboard patterns. There should be few or no interfering patterns (resembling registration marks) outside the registration mark charts.
- Checkerboard allows considerable freedom in choice of framing since the chart is uniform with no features defining the edge.
- Lighting should be even and glare-free. Lighting and alignment recommendations are given in The Imatest test lab.
- The first time Checkeroard is run, it should be run through Rescharts. This allows
- parameters to be adjusted and saved for later use in the automatic version of Checkerboard, which is opened by pressing Fixed modules (dropdown menu), Checkerboard Auto in the Imatest main window.
- results (listed above) to be examined interactively in the Rescharts window.
Result file names— The root of results file names is the same as the image file name. The channel (Y, R, G, or B) is always appended to the root. For individual region plots, ROI orientation relative to the center (e.g., AR for Above Right), a sequence number (01, 02, ...), and units are also appended. For example, for image file root_f2.8.jpg, if the center of the ROI is above-right of the image, 20% of the distance from the center to the corner, the the Edge/MTF output file would be root_f28.jpg_YAR20_01_cpp.png .
(default location: subfolder Results)
| Excel .CSV (ASCII text files that can be opened in Excel) | |
| SFR_cypx.csv | (Database file for appending results: name does not change). Displays 10-90% rise in pixels and MTF in cycles/pixel (C/P). |
| SFR_lwph.csv | (Database file for appending results: name does not change). Displays 10-90% rise in number/Picture Height (/PH) and MTF in Line Widths per Picture Height (LW/PH). |
| filename_YA17_MTF.csv orfilename_nn_MTF.csv | Excel .CSV file of MTF results for this region (designated by location (YA17) or sequence (nn = 01,...). All channels (R, G, B, and Y (luminance) ) are displayed. |
| filename_Y_multi.csv | Excel .CSV file of summary results for a multiple ROI run. |
| filename_Y_sfrbatch.csv | Excel .CSF file combining the results of batch runs (one or more files) with multiple ROIs. Only for automatic SFRplus (not Rescharts). Used as input to Batchview. |
Excel .CSV (Comma-Separated Variables) and XML output
Imatest SFR creates or updates output files for use with Microsoft Excel. The files are in CSV (Comma-Separated Variable) format, and are written to the Results subfolder by default. .CSV files are ASCII text files that look pretty ugly when viewed in a text editor:
| File ,Date/time ,PH,Ch,H/V,10-90U,10-90C,Over-,Over-,MTF50U,MTF50C,MTF,Camera,Lens,FL,f-stop,Loc,Misc.,,,,,/PH,/PH,shoot%,sharp%,LW/PH,LW/PH,Nyq,,,(mm),,,settingscanon_eos10d_sfr.jpg,2004-03-19 22:21:34, 2048,Y,H, 1422, 1447, 19.5, -0.7, 1334, 1340,0.154,,,,,canon_g5_sfr.jpg,2004-03-19 22:24:30, 1955,Y,H, 1973, 1301, 48.0, 21.3, 1488, 1359,0.268,Canon G5,—,14,5.6,ctr,sigma_sd9_sfr.jpg,2004-03-19 22:27:55, 1504,Y,H, 1432, 1676, 2.4, -7.7, 1479, 1479,0.494,,,,,sigma_sd10_sfr.jpg,2004-03-19 22:28:32, 1504,Y,H, 1563, 1628, 11.9, -2.0, 1586, 1587,0.554,,,,, |
But they look fine when opened in Excel.
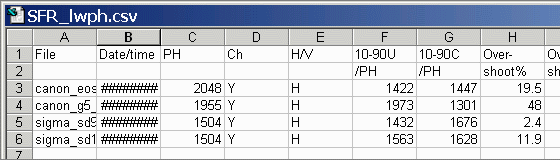
.CSV files can be edited with standard text editors, but it makes more sense to edit them in Excel, where columns as well as rows can be selected, moved, and/or deleted. Some fields are truncated in the above display, and Date/time is displayed as a sequence of pound signs (#####...).
The format can be changed by dragging the boundaries between cells on the header row (A, B, C, ...) and by selecting the first two rows and setting the text to Bold. This makes the output look better. The modified file can be saved with formatting as an Excel Worksheet (XLS) file. This, of course, is just the beginning.
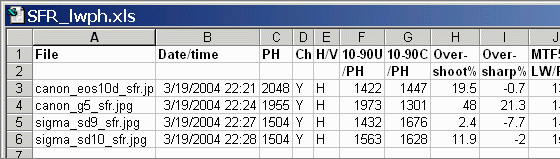
It's easy to customize the Excel spreadsheet to your liking. For example, suppose you want to make a concise chart. You can delete Date/time (Row B; useful when you're testing but not so interesting later) and Channel (all Y = luminance). You can add a blank line under the title, then you can select the data (rows A4 through J7 in the image below) and sort on any value you choose. Corrected MTF50 (column I) has been sorted in descending order. Modified worksheets should be saved in XLS format, which maintains formatting.
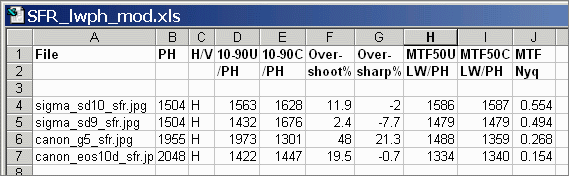
There are no limits. With moderate skill you can plot columns of results. I've said enough. ( I'm not an Excel expert! )
Summary .CSV and XML
files for MTF and other data
An optional .CSV (comma-separated variable) output file contains results for MTF and other data. Its name is [root name]_[channel location]_MTF.csv, where channel is (R, G, B, or Y) and the location BL75 means below-left, 75% of the distance to the corner (from the center). An example is Canon_17-40_24_f4_C1_1408_YBL75_MTF.csv. Excerpts are shown below, opened in Excel.
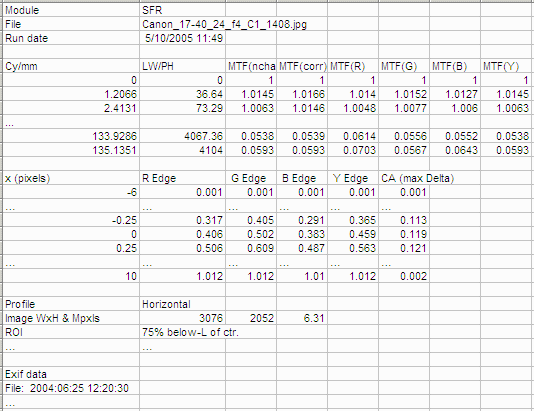
A portion of the summary CSV file, opened in Excel
The format is as follows:
| Line 1 | Imatest, release (1.n.x), version (Light, Pro, Eval), module (SFR, SFR multi-ROI, Colorcheck, Stepchart, etc.). |
| File | File name (title). |
| Run date | mm/dd/yyyy hh:mm of run. |
| (blank line) | |
| Tables | Separated by blank lines if more than one. Two tables are produced. |
| The first table contains MTF. The columns are Spatial frequency in Cy/mm, LW/PH, MTF (selected channel), MTF (Red), MTF (Green), MTF (Blue), MTF (Luminance = Y). (...) represent rows omitted for brevity. | |
| The second table contains the edge. Columns are x (location in pixels), Red edge, Green edge, Blue edge, Luminance (Y) edge, and Chromatic Aberration (the difference between the maximum and minimum). | |
| (blank line) | |
| Additional data | The first entry is the name of the data; the second (and additional) entries contain the value. Names are generally self-explanatory (similar to the figures). |
| (blank line) | |
| EXIF data | Displayed if available. EXIF data is image file metadata that contains important camera, lens, and exposure settings. By default, Imatest uses a small program, jhead.exe, which works only with JPEG files, to read EXIF data. To read detailed EXIF data from all image file formats, we recommend downloading, installing, and selecting Phil Harvey's ExifTool, as described here. |
This format is similar for all modules. Data is largely self-explanatory. Enhancements to .CSV files will be listed in the Change Log.
The optional XML output file contains results similar to the .CSV file. Its contents are largely self-explanatory. It is stored in [root name].xml. XML output will be used for extensions to Imatest, such as databases, to be written by Imatest and third parties. Contact us if you have questions or suggestions.
An optional .CSV file is also produced for multiple ROI runs. Its name is [root name]_multi.csv.
Links
How to Read MTF Curves by H. H. Nasse of Carl Zeiss. Excellent, thorough introduction. 33 pages long; requires patience. Has a lot of detail on the MTF curves similar to the Lens-style MTF curve in SFRplus. Even more detail in Part II. Their (optical) MTF Tester K8 is of some interest.
Understanding image sharpness and MTF A multi-part series by the author of Imatest, mostly written prior to Imatest's founding. Moderately technical.
Bob Atkins has an excellent introduction to MTF and SQF. SQF (subjective quality factor) is a measure of perceived print sharpness that incorporates the contrast sensitivity function (CSF) of the human eye. It will be added to Imatest Master in late October 2006.
Optikos makes instruments for measuring lens MTF. Their site has some interesting articles, for example, Lens Testing: The Measurement of MTF, which is a section within the article titled How to Measure MTF and other Properties of Lenses, published by the Optikos Corporation, July 16, 1999.